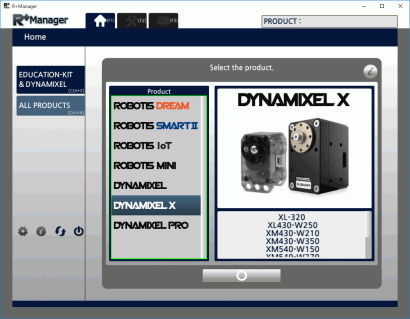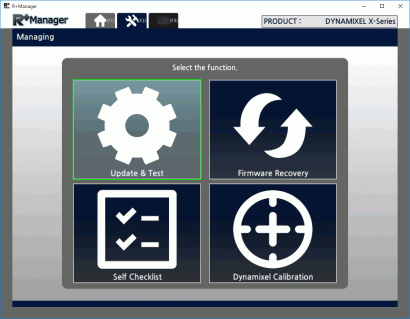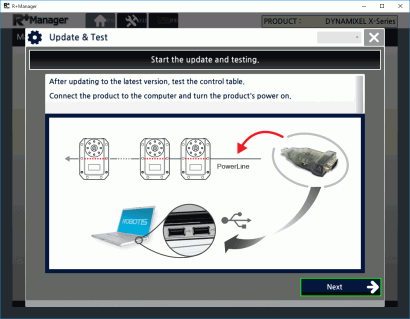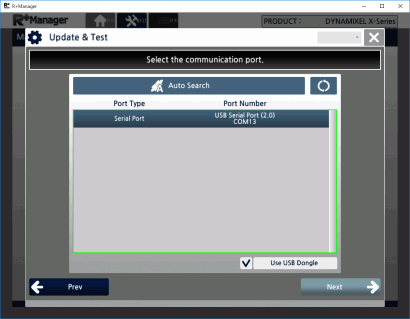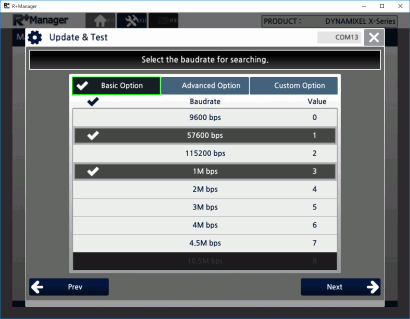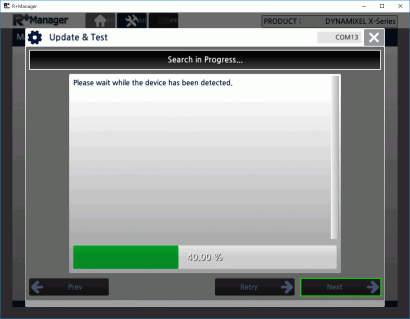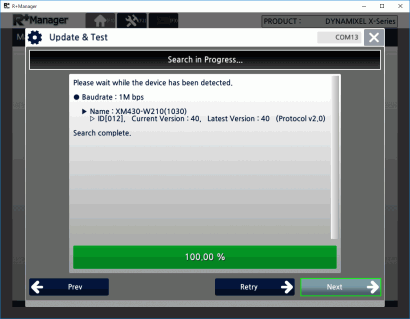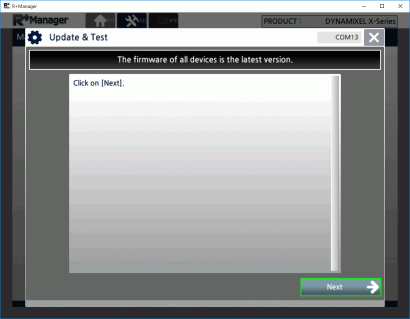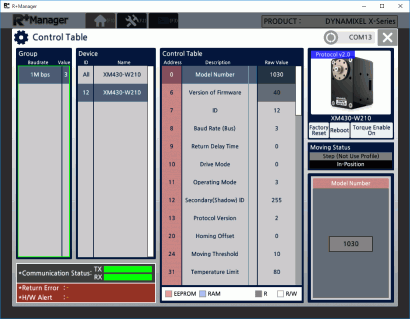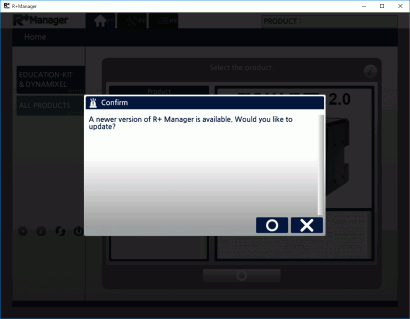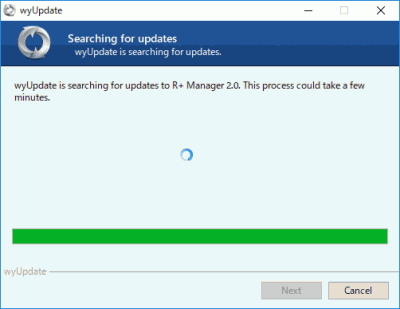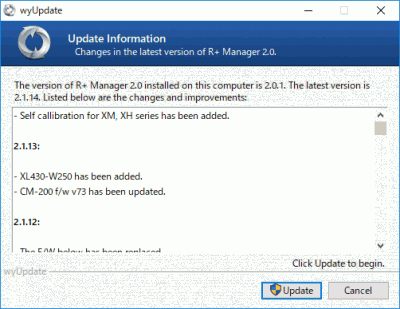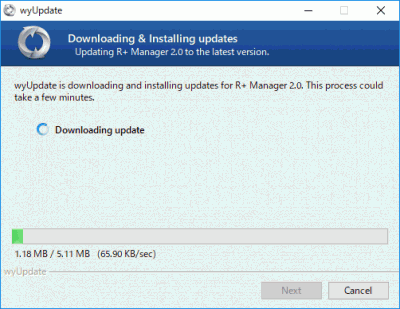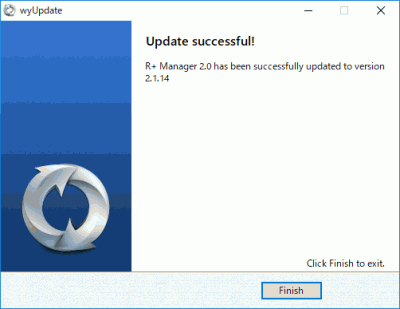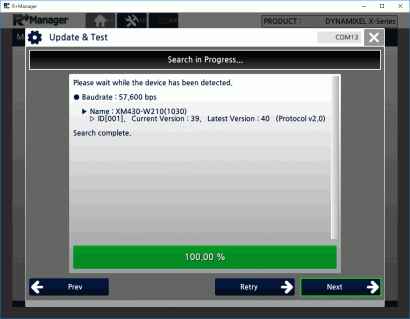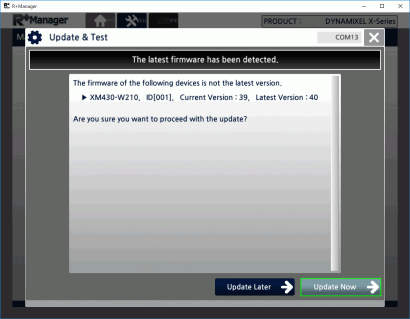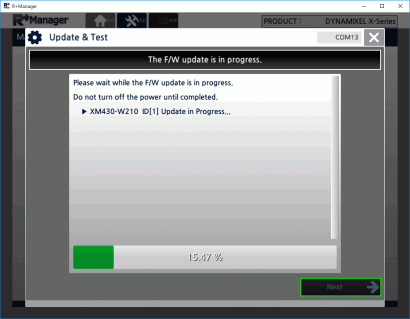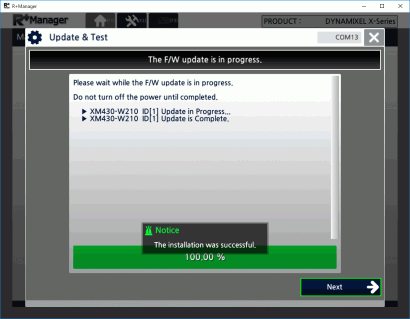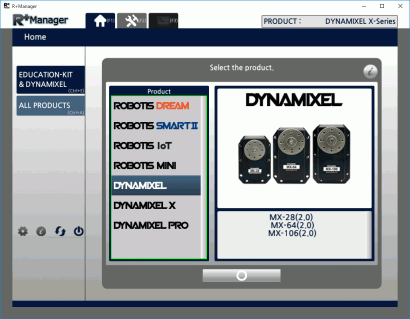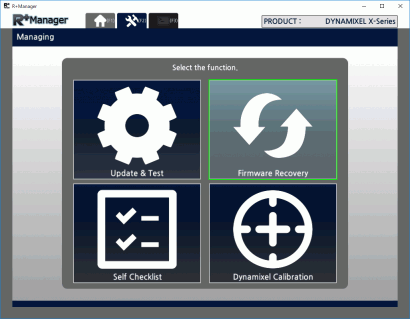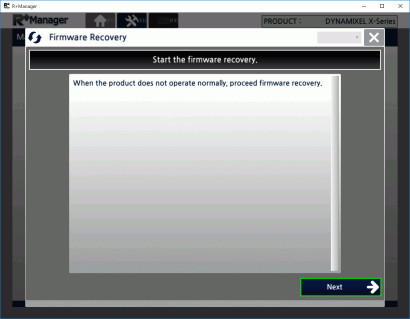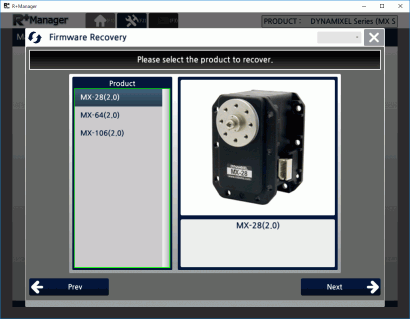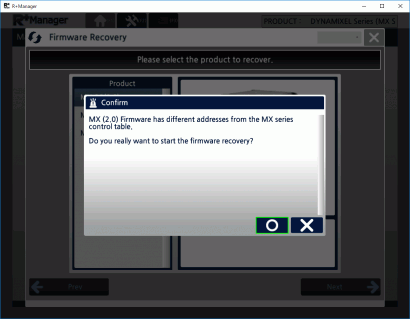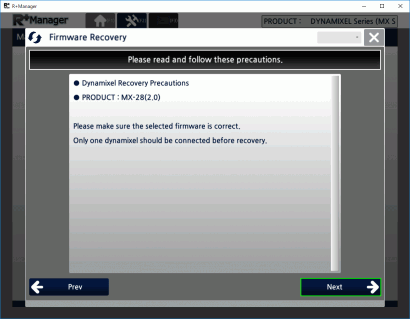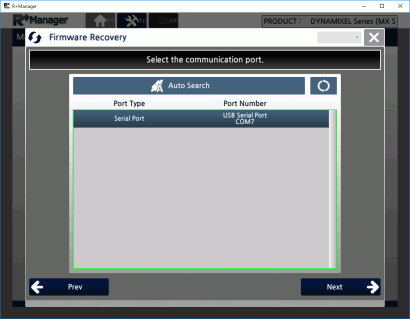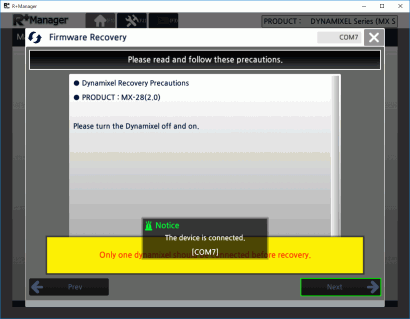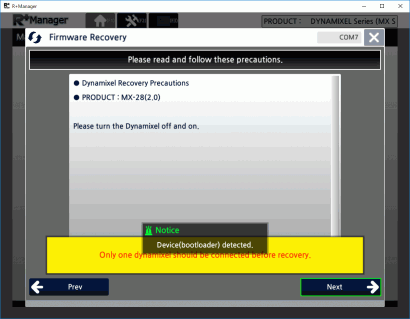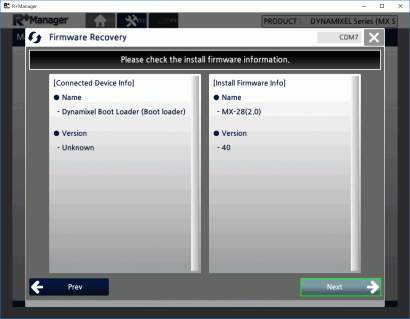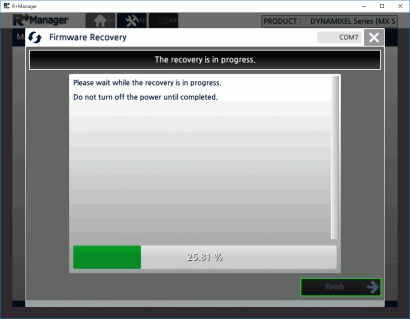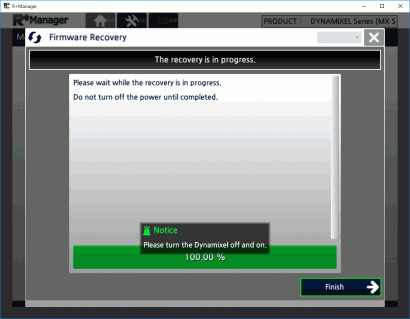対応デバイス 
Dynamixel V2.0プロトコルを搭載する以下のデバイス
- Dynamixel MX シリーズ
※旧来のDynamixel V1.0プロトコル版はファームウェアを更新する必要あり - Dynamixel XL-320
- Dynamixel XL, XM, XH シリーズ
- Dynamixel Pro シリーズ
なお、これ以外のデバイスではRoboPlus 1.0を使用してください。
ダウンロードとインストール 
- RoboPlus Manager 2.0.1 light
サイズ: 26,055,617 byte
MD5ハッシュ: 16cfeec83328d65394d68e7b89e15341
RoboPlus自身のアップデート機能を用いて最新版が取得できるため、初期リリースのRoboPlusの提供のみとします。
ダウンロードしたインストールプログラムを実行し、メッセージに従ってインストールを行います。
インストールが完了すると、WindowsのスタートメニューにROBOTISフォルダが作られ、そのフォルダ中とデスクトップに「R+ Manager 2.0」のショートカットが作られます。
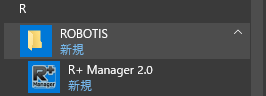
基本操作 
RoboPlusの起動からDynamixelの検索、そして見つかったDynamixelのコントロールテーブルをモニタするまでの一連の操作手順を紹介します。ここではPCのUSBポートにDXHUBが接続されており、DXHUBにはID=12・Baudrate=1Mbpsに設定されたXM430-R210-Rが装着されているものとします。
また、ツール本体やDynamixelのファームウェアの更新が無い物とします。
- 起動
R+ Manager 2.0を起動すると、サポート対象の製品リストが記載されたダイアログボックスが表示されます。ダイアログボックスの○ボタンを押すとこの画面になります。 - Managing
起動画面のProductにある「DYNAMIXEL X」をクリックしてから○ボタンを押し、OpenCM9.04に関する注意喚起のダイアログボックスが表示された後に○ボタンを押すとこの画面になります。 - Update & Test (1)
これ以後は必ずPCにI/Fが接続されていなくてはなりません。Nextボタンを押します。 - Update & Test (2)
使用するI/FのCOMポート番号が一覧にある事を確認し、選択した後にNextボタンを押します。 - Update & Test (3)
接続されているDynamixelを検索する際のボーレートを一覧から選択します。ボーレートが全く分からない場合は全てにチェックを入れる以外にありませんが、その場合は後の検索処理にかなりの時間がかかります。選択したらNextボタンを押します。 - Update & Test (4)
検索中が開始されると、下段のプログレスバーに全体の進捗が表示されます。 - Update & Test (5)
Dynamixelが見つかる度に名称とファームウェアのバージョンが順次列挙されます。目的のDynamixelが見つからなかった場合はケーブルや電源を確認し、PrevないしRetryボタンを押して再度検索します。目的のDynamixelが見つかっていたらならばNextボタンを押します。 - Update & Test (6)
ファームウェアの更新が必要ない前提なのでNextボタンを押します。もしファームウェアの更新がある場合はこちら。 - Control Table
見つかったDynamixelのコントロールテーブルの値をリアルタイムに表示します。IDやボーレートといったアイテムの変更はこの画面で行います。
複数のDynamixelが接続されている場合は、Deviceに列挙された一覧から任意のDynamixelをクリックすると対象が切り替わり、Control Tableの内容もそれに合わせて切り替わります。
RoboPlusの更新 
RoboPlus本体とサポートデバイスのファームウェアをインターネット経由でダウンロードします。予めRoboPlusを使用するPCをインターネットに接続しておきます。
- RoboPlusを起動
画面左下に配置された4つのアイコンから、左から3番目のアイコンをクリックします。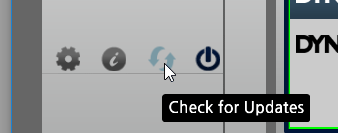
- アップデートの実行
ROBOTIS社のインターネットサーバに新しいバージョンがある事を見つけると、次のダイアログが表示されます。○ボタンを押すと、RoboPlusが一旦終了します。 なお、更新の必要が無い場合はこちらのダイアログボックスが表示され、引き続き基本操作が行えます。 - 更新 (1)
RoboPlusが終了した後、インストーラーが自動起動します。 - 更新 (2)
更新内容の表示がなされますので、Updateボタンを押します。 - 更新 (3)
ROBOTIS社のインターネットサーバから最新版のファイルをダウンロードしている間は、その進捗状況が表示されます。 - 更新 (4)
全てのダウンロードが終わったら、Finishボタンを押して更新を終了します。 これでRoboPlusの更新は終了となります。
デバイスのファームウェアの更新 
基本操作のデバイス検索が完了した際に、新しいファームウェアが提供されている旨のメッセージが表示される場合があります。ユーザーが必要に応じて更新するかの判断をする事になります。
- デバイス検索
検索完了後、見つかったデバイスの一覧が列挙されます。ここではDynamixel XM430-W210-Rに搭載されたファームウェアのバージョンが39で、RoboPlusが持っている最新ファームウェアのバージョンが40であった場合を例とします。 - 更新の履行判断
見つかったデバイスのファームウェアよりRoboPlusが持つファームウェアのバージョンが大きい場合、Update LaterとUpdate Nowボタンが現れます。更新を行わない場合はUpdate Laterボタンを押す事で基本操作のControl Tableの画面に切り替わります。更新を行う場合はUpdate Nowボタンを押します。 - 更新中
Update Nowボタンを押すとDynamixelをファームウェア更新モードに切り替え、新しいファームウェアの転送が始まります。この間はケーブルを抜いたり電源を切るいった操作を絶対に行ってはなりません。 - 更新完了
更新が正常に行われるとCompleteのメッセージが表示されます。 Nextボタンを押すと基本操作のControl Tableのモニタ画面に移行します。
ファームウェアの回復 
ファームウェアの回復は通常の操作ではなく、電気的に故障した場合を除き何らかの理由でDynamixelのファームウェアが正常動作しなくなった場合に、再度ファームウェアを書き込む事で復旧を試みる事などを目的としています。
また、ファームウェアの更新では対応していないDynamixel MXシリーズのプロトコルV2対応ファームウェア適用は、本操作でのみ行う事ができます。
なお、ファームウェアの回復においては、I/Fに接続するDynamixel等のデバイスは1台のみにしなくてはなりません。また、電源のON/OFFを操作する必要があるため、DXHUBの様に電源スイッチを装備したI/Fの使用を推奨します。
ここではMX-28RのファームウェアをプロトコルV2.0にリカバリ(更新)する例を示します。
- プロダクトグループの選択
Productの中から「DYNAMIXEL」をクリックし、○ボタンを押します。 - Frimware Recovery選択
「Frimware Recovery」をクリックし○ボタンを押すと、注意喚起のダイアログボックスが表示されますので、Nextボタンを押します。 - プロダクト選択
ここでProductの選択を間違えると、最終的に更新が完了した後に正常動作しないまでか、デバイスが故障する可能性すらあります。絶対に選択を間違ってはなりません。
Productから「MX-28(2.0)」をクリックし画像がMX-28のイメージに変わった事を確認した後、Nextボタンを押します。 デバイスによっては注意喚起を促すダイアログボックスが表示されますので、よく読んで○ボタンを押します。 - 注意事項
よく読んでNextボタンを押します。 - ポートの選択
使用するI/FのCOMポート番号が一覧にある事を確認し、選択した後にNextボタンを押します。 - ブートローダの起動
この時点でデバイスのブートローダを起動するための通信が開始されます。一旦デバイスに供給している電源をOFFし、数秒待った後に再度ONにします。 電源をONにすると、デバイスのブートローダが見つかった旨のメッセージが表示され、Nextボタンが活性化しますので押します。 右半分に表示されるメッセージが対象とするデバイスの情報と一致している事を確認したらNextボタンを押します。 - 更新中
デバイスに対してファームウェアの転送が始まります。この間はケーブルを抜いたり電源を切るいった操作を絶対に行ってはなりません。 - 更新完了
転送が正常に行われるとの次のメッセージが表示されますので、Finishボタンを押して終了します。 電源を入れ直し、基本操作にて動作を確認します。
なお、ファームウェアの回復では、それ以前にデバイスにコントロールテーブル上に設定された条件等が出荷時の値に強制上書きされます。
添付ファイル: