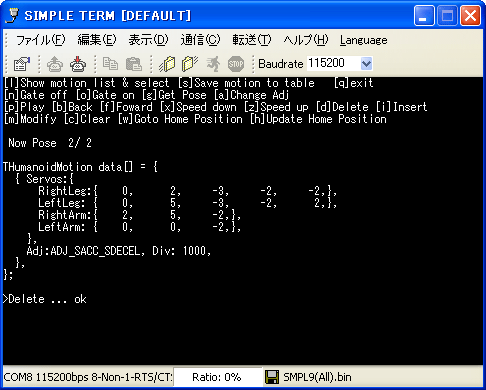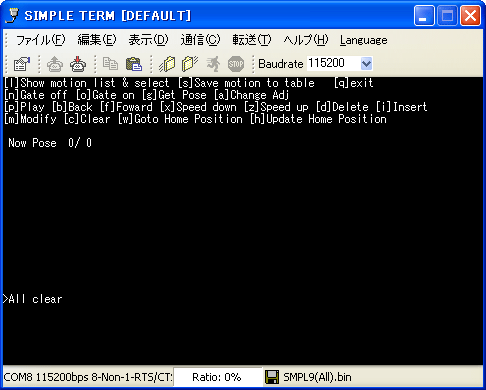サンプルプログラムを書き込む 
FREEDOM jr.IIIサンプルプログラムのSMPL9(ALL).cを書き込みます。書き込みが終了したらFREEDOM jr.IIIの電源を入れ、プログラムを実行します。
サンプルプログラムの書き込みや実行方法はスタートガイドを参照して下さい。
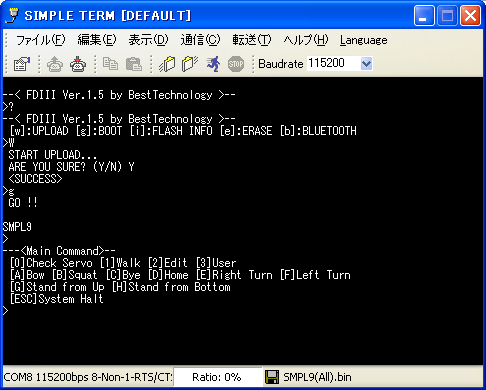
モーションを作成する 
ここではお辞儀をするモーションの作成方法を紹介します。
SIMPLE TERM上でキーボードの「2」を入力し、モーションエディタモードに入ります。
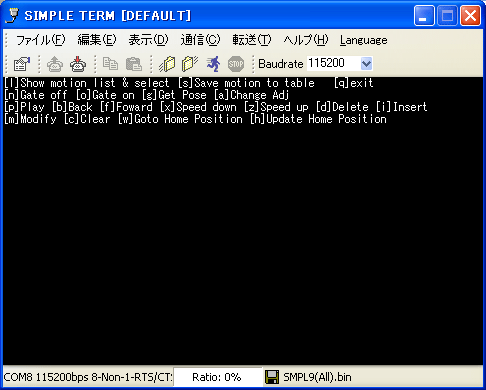
「n」を入力し、FREEDOM jr.IIIを脱力させます。
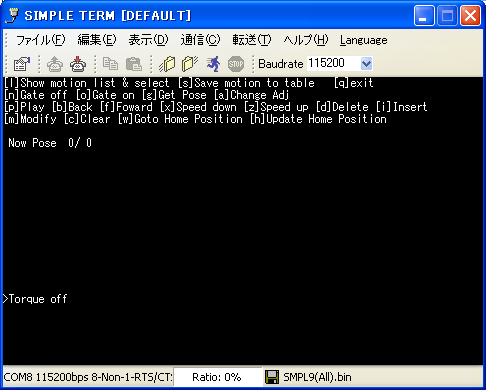
FREEDOM jr.IIIの姿勢を手で調整することができますので、頭を下げた姿勢に動かします。

「g」を入力し、ポーズをキャプチャします。
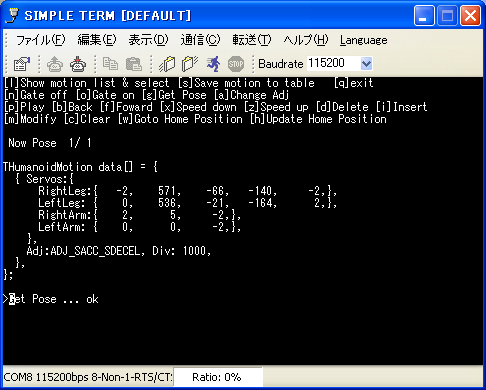
再び「n」を入力し、FREEDOM jr.IIIを脱力させます。
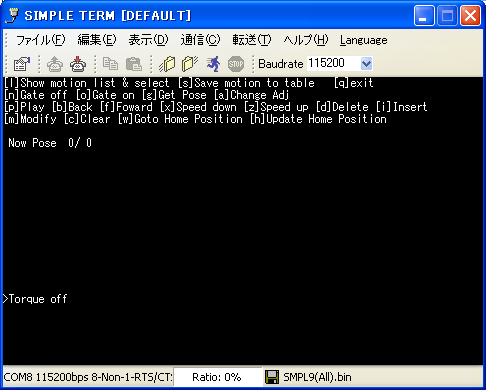
直立姿勢に動かします。(「w」を入力しても直立姿勢になります。)

「g」を入力し、ポーズをキャプチャします。
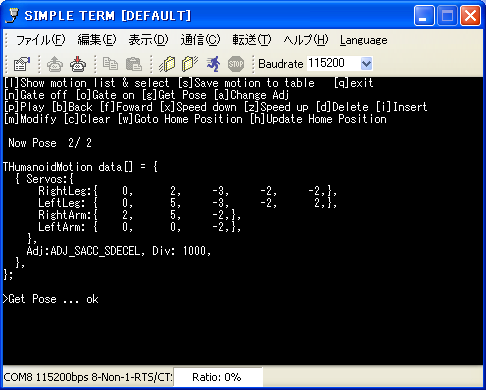
「p」を入力すると、今キャプチャした2つのポーズへ順に動き、一連の動作を行います。これをモーションと呼びます。
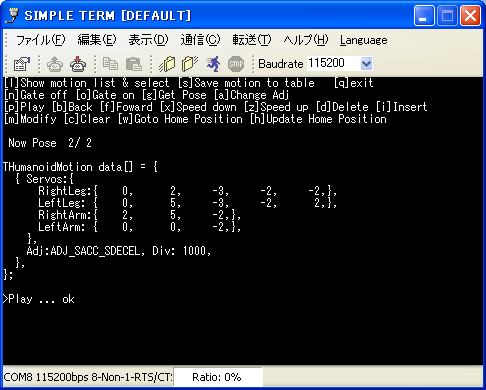
再生スピードを変更する 
モーションを再生する際のスピードを、各ポーズに対して設定できます。
「b」を入力すると1つ前のポーズへ移動し、「f」を入力すると1つ後のポーズへ移動します。先ず「b」または「f」でスピードを変更したいポーズへ移動します。
Now Pose 1/2
は現在のポーズを示しています。上記では1が現在のポーズ、2が全ポーズ数です。
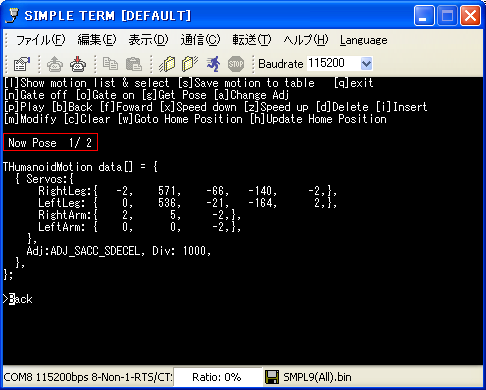
「b」を入力して1番目のポーズへ移動して下さい。
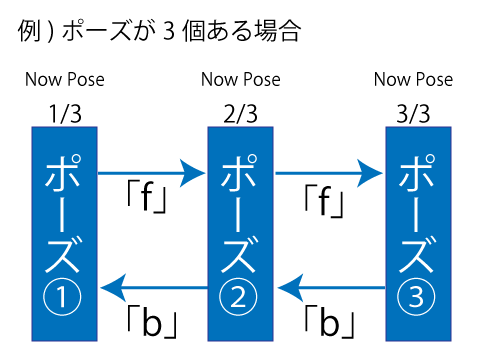
モーションを再生するスピードは、1つ前のポーズから現在のポーズに移動するまでの時間で表されます。「x」を入力するとスピードが遅くなり(時間が長くなり)、「z」を入力するとスピードが速く(時間が短く)なります。
現在のスピードは
Div: 1000
で表示されます。1000は1秒です。1秒で1つ前のポーズから現在のポーズに移動するということです。500なら0.5秒、2000なら2秒です。
「x」を10回入力して1500にして下さい。
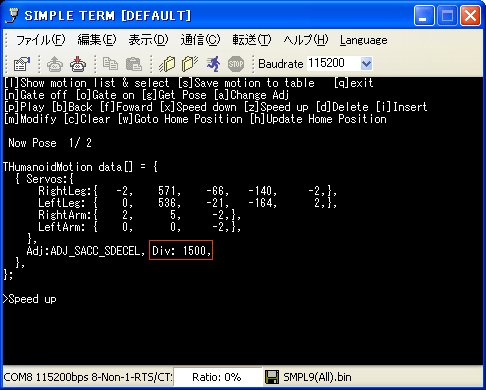
1つ前のポーズから現在のポーズに移動するまでの時間を設定できると説明しましたが、1番目のポーズの1つ前のポーズはありません。
モーションを再生する際には、再生を開始する瞬間の姿勢を0番目のポーズとし、0番目から1番目のポーズへ移動します。1番目のポーズに対して設定するスピードは、0番目から1番目に移動する際の時間となります。
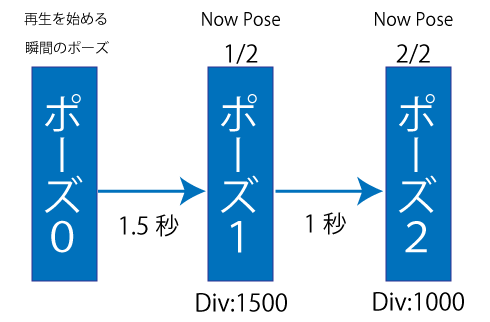
「p」を入力し、0番目から1番目のポーズへの移動がゆっくり再生されることを確認します。
補完方式を変更する 
FREEDOMライブラリでは、滑らかにモーションを再生するために、ポーズとポーズの間を補完しています。 補完の方法には、加減速補完(ADJ_SACC_SDECEL)、加速補完(ADJ_SACC)、減速補完(ADJ_SDECEL)、等速補完(ADJ_CONST)の4つがあります。
Adj:ADJ_SACC_SDECEL
で表示されます。
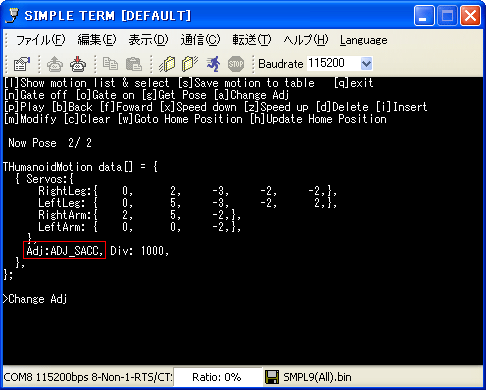
ポーズ1からポーズ2への移動において、
加減速補完は、ポーズ1から徐々に加速し、ある所から徐々に減速し、ポーズ2へ到達します。
加速補完は、ポーズ1から徐々に加速し、ポーズ2へ到達します。
減速補完は、ある速度からスタートし、徐々に減速し、ポーズ2へ到達します。
等速補完は、常に一定の速度で動きます。
「a」を入力すると加減速補完→加速補完→減速補完→等速補完の順で補完方式が変わります。補完方式を変更して「p」で再生し、全ての補完方式における動き方を確認して下さい。
補完方式の設定も再生スピードと同様に、2番目のポーズに対する補完方式の設定は、1番目のポーズから2番目のポーズへの移動へ適用されます。
モーションを保存する 
前項で作成したモーションをmicroSDカードに保存する方法を紹介します。
「s」を入力すると、現在microSDカードに保存されているモーションの一覧が[モーション名, ポーズ数]という形式で表示されます。
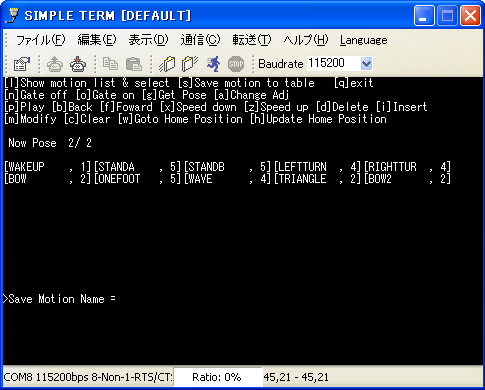
>Save Motion Name =
と表示されますので、保存するモーションの名前を入力します。既に「BOW」というお辞儀のモーションが保存されていますので、BOW2と入力し、Enterを入力します。
>Success to save [BOW2]
と表示されれば保存完了です。
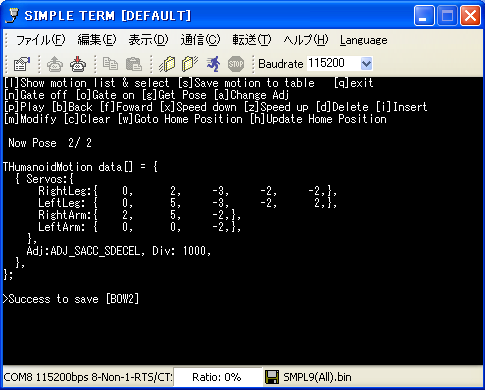
モーション読み込み 
microSDカードに保存したモーションを修正する際などに、モーションを読み出します。 「l」を入力すると microSDカードに保存されているモーションの一覧が表示されます。
>Load Motion Name =
と表示されるので、読み出したいモーションの名前を入力します。ここでは前項で作成した「BOW2」と入力し、Enterキーを押します。
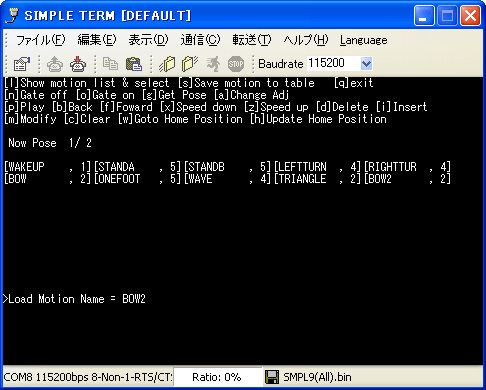
ポーズの修正 
「b」または「f」で修正したいポーズへ移動します。
「n」でFREEDOM jr.IIIを脱力させます。
FREEDOM jr.IIIの姿勢を手で動かします。
「m」を入力すると、現在のポーズが上書きされます。
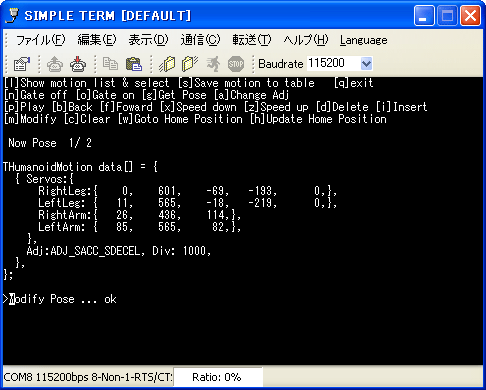
この時「g」を入力すると、現在のポーズは上書きされず、モーションの最後尾に新しいポーズが追加されます。
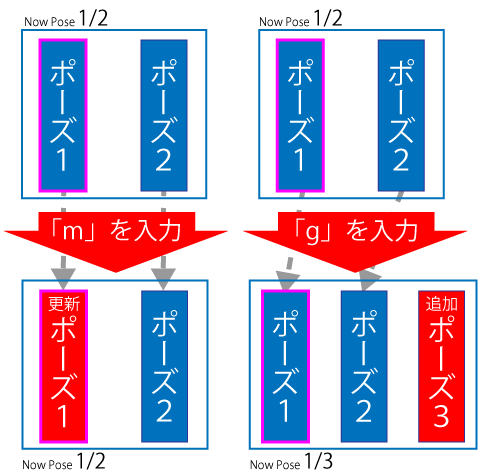
修正が完了したら「s」でmicroSDカードへ保存します。既にmicroSDカードに保存されているモーションと同じ名前を入力すると上書きされます。「BOW2」と入力し、
>May I overwrite [BOW2]? (y/n)
と表示されたら「y」を入力します。
ポーズの挿入 
「b」または「f」でポーズを挿入したい箇所の後ろのポーズへ移動します。
「n」でFREEDOM jr.IIIを脱力させます。
FREEDOM jr.IIIの姿勢を手で動かします。
「i」を入力すると、現在のポーズの前にポーズが挿入されます。
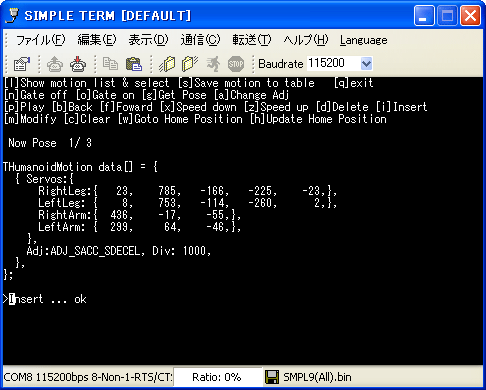
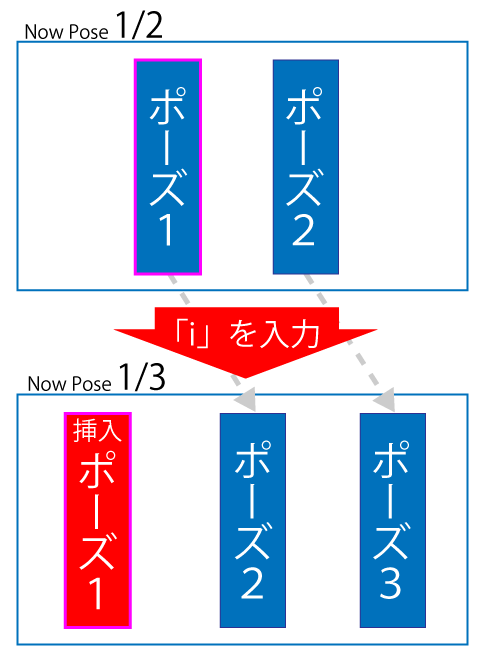
修正が完了したら「s」でmicroSDカードへ保存します。
モーションを他のFREEDOMjr.IIIへコピーする 
microSDカード内のモーションデータをパソコンに一度保存し、別のFREEDOM jr.IIIのmicroSDカードへコピーします。
FREEDOM jr.III以外に別途以下の何れかをご用意下さい。
- microSDカードスロットを搭載したパソコン
- SDカードスロットを搭載したパソコン + microSD→SDカード変換アダプタ
- USBコネクタを搭載したパソコン + USBのmicroSDカードリーダー
- USBコネクタを搭載したパソコン + USBのSDカードリーダー + microSD→SDカード変換アダプタ
FREEDOM jr.IIIからmicroSDカードを取り外し、上記の何れかの方法でパソコンに接続します。
Windowsエクスプローラでコピー元のmicroSDカードのフォルダを開きます。
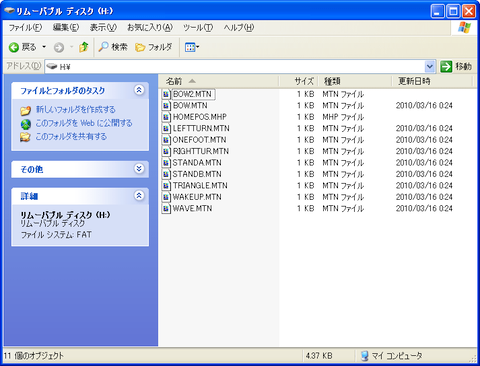
ファイル名=モーション名(.MTN)です。コピーしたいモーションファイルをパソコンの適当な場所へコピーします。
Windowsエクスプローラでコピー先のmicroSDカードのフォルダを開きます。
パソコンにコピーしたモーションファイルをmicroSDカードフィルダ内にコピーします。
以上で完了です。 ホームポジションが正しく設定されていれば、他のFREEDOM jr.IIIにそのままモーションデータをコピーしても、そのまま利用できます。
添付ファイル: