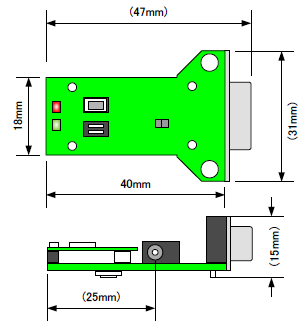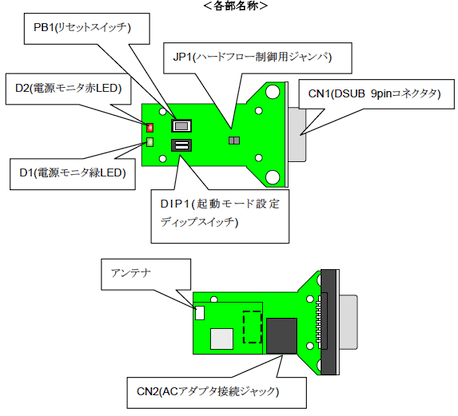概要 
この製品は、PCをはじめ多くの機器で使用されているRS232C I/F(一般のPC/AT互換機に装備されるDSUB 9ピンタイプのRS232Cコネクタに接続可能です。なお、アダプタとしてRTS・CTSのフロー制御信号をサポートしますが、その他の制御信号を必要とする機器ではご利用になれません。))に対応したコードリプレース用無線アダプタです。お互いの機器が完全に分離しますので、10m程度の近距離であればコードの引き回しに悩むことも無く設置できますし移動ロボット等のリモートコントロールといった用途にもご利用いただけます(設置の際は十分環境を考慮し、その他無線の障害となりうる条件を検証の上ご利用ください。))。
無線の規格としてBluetooth(短距離での機器の接続に特化した無線通信技術で、2.4GHzの周波数帯の無線を利用し、最大約 10m の範囲の機器と最大1Mbpsの速度でデータ通信が可能です。赤外線通信と異なり指向性を持たず、遮蔽物があっても通信できます。Bluetooth は全世界で共通仕様となることも大きな特徴です。))を採用していますので、PC等に内蔵されたBluetoothモジュールがSPP(Bluetoothで規定されるシリアルI/Fによる通信を擬似的にエミュレーションするSerial Port Profileです。機器によって様々なプロファイルが用意されており、オーディオやプリンタ、モデムやネットワークといったプロファイルが存在します。))をサポートさえしていれば、本製品1台のみでPCと機器間を無線化可能です。
 | ●エンターキー(キャリッジリターン:0x0D)をCRと表記します。 ●ZEAL-C01のファームウェアがver.2.0.2.15以降である前提で記述しています。それより前のバージョンでは一部応答やコマンドが異なる場合があります。 |
基本仕様 
| 商品番号 | BTX022C |
| I/F | ZEAL: 調歩同期式シリアル通信 3.3V TTLレベル RXD・TXD・RTS・CTS・STO(ステータス)・MODE0,1装備 アダプタ: DSUB 9pin メス (ZEALのRD/TD/RTS/CTSのTTL信号をRS232Cレベルに変換) DF12(3.0)-30DP-0.5V(86) (ZEALのRX/TX/CTD/RTSのTTL信号をRS232Cレベルに変換) ディップスイッチ (ZEALのMODE0,1を接続) 接続モニタLED (ZEALのSTOを接続) |
| Bluetoothバージョン | Bluetooth Ver2.0+EDR対応 |
| 周波数 | 2400-2480MHz |
| 最大転送速度 | 約3Mbps(asymmetrical max) |
| プロファイル | SPP, DUN |
| 最大受信感度 | -70dBm |
| 通信距離 | 約10m (使用環境による) |
| 変調方式 | FHSS/GFSK 1Mbps, π/4DPSK, 8DPSK. |
| 最大送信電力 | +4dbm (Bluetooth TX power class2) |
| 端末通信速度 | 1200~921600bps |
| 外部電源 | ZEAL:DC3.3V アダプタ=DC4~12V (ACアダプタ・DSUB 9pinのいずれかより供給) |
| 消費電流 | ZEAL:アクティブ時 55mA以下 スタンバイ時 0.36mA |
| 外形寸法 | ZEAL:L20×W15×H4.7mm アダプタ一体:L47×W31×H14mm |
| 重量 | アダプタ一体:約10g |
DSUBコネクタ(CN1) 
一般的なPCに装備されているCOMポート(DSUB 9pin オスコネクタ DTE)にそのまま装着できるDCEタイプとなっています。
なお、「BTE061D USBシリアル変換ケーブル」に本製品を直結すると、DSUB の9ピンを介してUSBバスパワー(約DC5V)がアダプタの電源として供給されます。その場合はACアダプタを使用して電源を供給する必要はありません。
| No. | 信号名 |
| 1 | (未接続) |
| 2 | SD(TxD)※ |
| 3 | RD(RxD)※ |
| 4 | (未接続) |
| 5 | SG(シグナルGND) (GND) |
| 6 | (未接続) |
| 7 | CS(CTS)※ |
| 8 | RS(RTS)※ |
| 9 | 外部電源入力 (DC4~12V) (VDD) |
※RS232Cレベルに変換済み
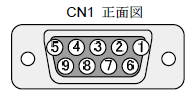
ACアダプタ接続ジャック(CN2) 
1.3x3.8mmのプラグを持ったACアダプタにて電源を供給する際に使用します。 許容する電圧の範囲はDC4~12Vで、DC12Vを超える電圧は絶対に印加しないでください。
| No. | 信号名 |
| 1(Center Pin) | 外部電源入力 (DC4~12V) (VDD) |
| 2,3 | GND |
ハードフロー制御イネーブルジャンパ(JP1) 
アダプタに接続した機器から要求されるハードウェアフロー制御信号の使用・不使用を設定します。ショートでフロー制御ON、リリースでフロー制御OFFとなります。出荷時はリリースされています。
SPPではフロー制御を使用する事を前提とし、ZEALでもデータの欠落を未然に防ぐためCTS/RTD信号によるハードフロー制御が必須となります。ですがフロー制御をサポートしない装置も数多く存在する事から、アダプタにてフロー制御を無効にするロジックを設け、3線式(SD/RD/GND)による通信を許容できる様になっています。
起動モード設定ディップスイッチ(DIP1) 
電源印加時の起動モードを設定します。出荷時は「自動モード」(待ち受け)に設定されています。
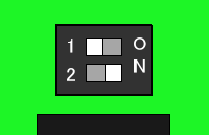
| 起動モード | DIP1-1(MODE0) | DIP1-2 (MODE1) | 機能 |
| 通常モード | OFF(1) | OFF(1) | 起動時、端末通信速度を9600bpsにしてコマンドモードとなる |
| 設定モード | ON(0) | OFF(1) | 起動時の端末通信速度はBTBコマンドに従う以外は、通常モードと同様にコマンドモードとなる |
| 自動モード | OFF(1) | ON(0) | コマンドモードで設定されたパラメータを元に自動待ち受け・自動接続を実行する |
| 書込モード | ON(0) | ON(0) | ファームウェアのアップデートに使用 |
DTE端末機器(PC含む)との接続 
通常はDSUB 9ピンのDTE端末に直結して使用することを想定しています。物理的な制約等でDTE端末機器(PC含む)とコードレスアダプタ間を延長して接続する必要がある場合は、シリアル延長ケーブル(内部ストレート結線)と称されるものを使用する事でジェンダーチェンジャー等のオス・メス変換コネクタを必要としません。
なおDCD・DTR・DSR・RIの各制御信号は、アダプタの制約上使用できません(一般的なモデム機器には基本的に使用できません)。また必要に応じてJP1にてハードフロー制御を活性化してください。
DTE端末(PC)との接続図
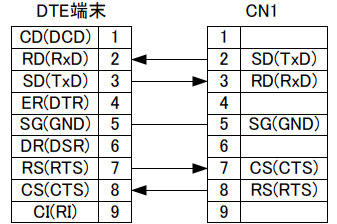
※未接続端子はDTE端末の都合に合わせてローカル処理するものとする
DCE端末との接続 
PCと接続する際にストレートケーブルを使用するタイプの機器であれば、その機器はDCEです。
市販のシリアルケーブルでDCE端末機器とコードレスアダプタ間を接続する場合はクロス結線のケーブルを使用し、適宜オス・メスを変換するジェンダーチェンジャー等を使用してください。
なおDCD・DTR・DSR・RIの各制御信号は、アダプタの制約上使用できません(一般的なモデム機器には基本的に使用できません)。また必要に応じてJP1にてハードフロー制御を活性化してください。
DCE端末との接続図
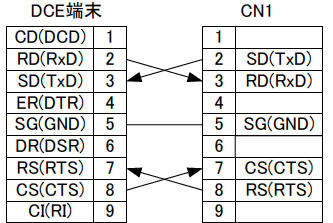
※未接続端子はDCE端末の都合に合わせてローカル処理するものとする
3線式通信機器との接続 
マイコン機器等では良く見かけられるTD・RD・GNDの3線での通信機器とコードレスアダプタ間を接続する場合は、図に従って接続してください。
ZEALはRTS/CTSの制御信号をソフトウェア的に無効にできない仕様のため、JP1をリリースしてフロー制御を無効にする必要があります(ハードフロー制御が利かなくなるため、送信データ量と通信速度のバランス及び無線の状況によってはデータバッファフローが発生しデータが欠落する可能性があります)。
3線式端末との接続図
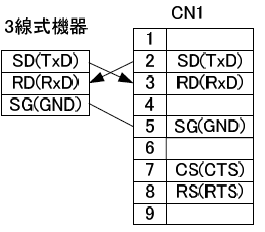
ACアダプタ以外による電源供給 
接続相手の機器自ら以下の様な電源を供給できるような場合は、ACアダプタではなくCN1から電源を供給することも可能です。CN1-9番端子がアダプタ内のレギュレータに接続されていますので、図のような構成でDSUB端子のみで配線を完了する事が可能です。
また、3線のみで通信を行うため、JP1をリリ-スしてフロー制御を無効にする必要があります。
CN1から4~12Vの電源を供給する際の接続図
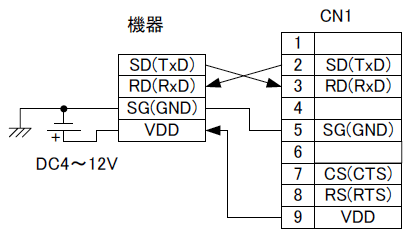
※SGは供給元の電源GNDと共通であるものとする ※JP1はリリースに設定する なお、シリアルポートが電気的にアイソレーションされているといった機器の場合は注意が必要です。
基本的な使い方 
出荷時の設定で以下に挙げる動作を確認をしていただいた上で、使用される機器に合わせてパラメータの設定変更を行う事をお勧めします。煩雑な操作を強いられる部分もありますが、手順どおりに作業し経験を積んでいただくことでトラブルを未然に省く事につながります。特に初めてBluetoothアプリケーションを使用される方は慎重に作業してください。
なお、以後リセットと表記された場合は、電源が入った状態でリセットスイッチを1秒程度押してから放すか、ACアダプタ接続ジャックからACアダプタのプラグを抜き挿しする事を意味します。
PC(コードレスアダプタ装着)対PC(PC用USB Bluetoothアダプタ装備もしくはBluetoothモジュール内蔵型) 
ここではPCを2台使用します。出荷時設定のコードレスアダプタをシリアルポートに装着したPCと、PC用Bluetoothアダプタを装備もしくはBluetooth内蔵PCとを1対1で接続するケースです。
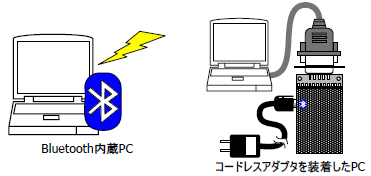
PC用USB Bluetoothアダプタの準備 
Bluetooth USBアダプタはその製品に付属のマニュアルに従ってドライバをPCにインストールしてください。ここではWindowsXPが搭載されたPCにBluetooth USBアダプタを装着及びドライバのインストールがなされているものとします。Bluetooth内蔵型のPCを使用されている方は、予めドライバがインストールされているはずです。
便宜上TOSHIBA製BluetoothManagerを用いて説明を行います。
コードレスアダプタの準備 

もう一台のPCのCOMポートには出荷時設定のままのコードレスアダプタを装着します。PCにCOMポートが無い場合は、USB⇔シリアル変換ケーブル等でCOMポートを増設してください。
コードレスアダプタはCOMポートにACアダプタを使って電源を供給するとコードレスアダプタの赤LEDが点灯し、他のBluetooth機器からコードレスアダプタを検索できるようになります。
コードレスアダプタの初期出荷状態は待ち受けの設定かつ認証及びセキュリティがOFFですので、周辺にあるあらゆるBluetooth機器からコードレスアダプタに自由に接続できてしまいます。この作業の間は無用な他のBluetooth機器からの検索や接続が行われないようにしてください。
コードレスアダプタの検索 
お互いのPCを見通し数メートルの範囲に配置してください。電波は人の目には見えませんので、無為に距離を離してテストしてはなりません。また、PCのボディーに電波が干渉して接続されにくくなる場合がありますので、お互いのPCを極端に密接させるのも良くありません。
ではUSB Bluetoothアダプタが装着されたPCからコードレスアダプタを検索してみましょう。
「Bluetooth設定」ウィンドウで「新しい接続」をクリックし設定ウィザードを表示させます。設定ウィザードのカスタムモードにチェックを入れ「次へ」をクリックする事により近くにある他のBluetooth機器の検索を行います。
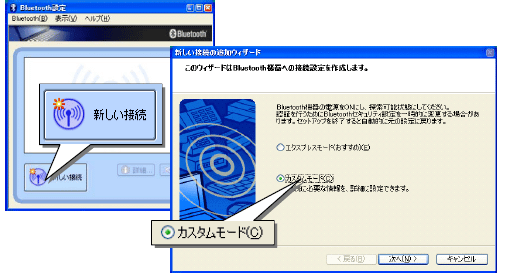
「ZEAL-XXXXXXX」(XXはシリアルNo.)が表示されれば検索は成功です。検索に失敗してもしらばく時間をおいてから再度検索してみてください。
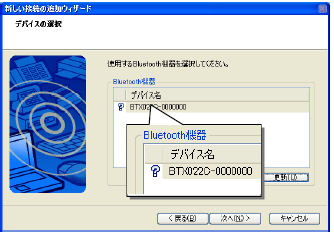
コードレスアダプタが提供するサービスの検索 
検索されたコードレスアダプタが提供しているサービスを問い合わせます。検索で表示された「ZEAL-XXXXXXX」を選択し、「次へ」をクリックします。 サービスの検索が成功すると画面上にサービスクラスとサービス名が表示されます。なお、Bluetooth USBアダプタのメーカやドライバの違いによってはサービス検索の際にも認証を要求する場合がありますが、その際はコードレスアダプタの出荷時設定である「0000」というPINコードを使用してください。
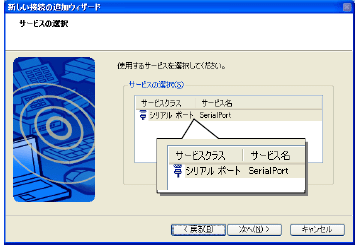
サービスを選択し「次へ」をクリックするとCOMポートの設定画面に移ります。設定を行ったCOMポートはメモしておきましょう。
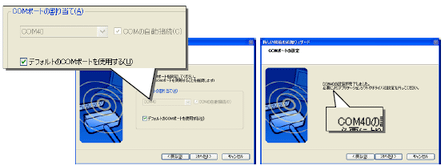
大抵のUSB経由で装着されたBluetoothアダプタは、物理的に存在しないCOMポートをソフトウェア的に仮に提供する様に作られています。何かしらのアプリケーション(ここでは後述のハイパーターミナル)からその仮想COMポートを開き、コードレスアダプタが接続されたPCと無線通信を行う事になるため、予め仮想COMポートの番号を知っておく必用があります。
ここではデフォルトで割り当てられた「COM40」となっていますが、PCの状態や手動割り当てを行った場合はその限りではありません。
COMポートの設定を行い「次へ」をクリックすると接続名称及び表示アイコンの設定に移ります。必要に応じて名称・アイコンの変更を行ってください。
「次へ」をクリックすると設定ウィザードが終了し「Bluetooth設定」画面上にアイコンが表示されます。
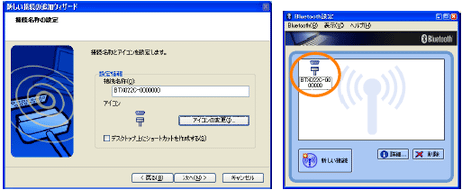
以後このアイコンを使用してUSB Bluetoothアダプタが装着されたPCからコードレスアダプタに接続する事になります。
コードレスアダプタとの接続・切断 
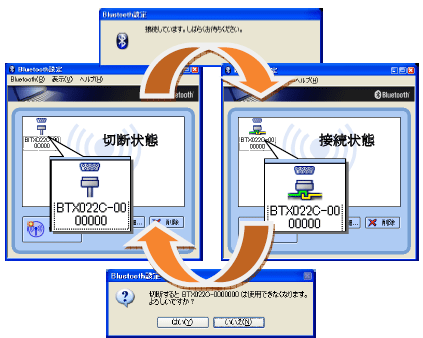
接続するには「ZEAL-XXXXXXX」アイコンをダブルクリックします。接続が完了するとアイコンが変化し、同時にコードレスアダプタの緑LEDが点灯します。
Bluetoothの接続が完了さえしてしまえば、先に調べた仮想COMポートとコードレスアダプタを装着したPCのCOMポート同士がケーブル接続されたのと同等の扱いができます。
切断はアイコンを右クリックし、ポップアップメニューから「切断」を選択することで行います。アイコンが接続前の形に戻り、コードレスアダプタの緑LEDが消灯し、切断が完了します。
アプリケーションを使って通信を確認 
Windowsに装備されるハイパーターミナルという通信プログラムでチャットライクに相互通信してみます。なお、Windows Vistaをお使いの場合ハイパーターミナルが装備されていませんのでGCC Developer Liteに付属するSIMPLE TERM等を使って通信の確認を行ってください。
Windowsのタスクバーにある「スタート」ボタン→「すべてのプログラム」→「アクセサリ」→「通信」→「ハイパーターミナル」の順にクリックし、ハイパーターミナルを起動してください。もし初めて使用される場合は、市外局番やモデムの設定を促される場合があります。ここでは既に一度ハイパーターミナルを使用したことのあるPCでの例となりますので、多少初期状態が異なることがあります。この作業は両方のPCで行います(1台のPCで作業されている方はハイパーターミナルを2つ起動します)。

このようなウィンドウが開き接続の設定を促されますので、適当な名称をつけて「OK」を押してください。後は各々のPCで使用するポートを選択して通信速度等の設定を行うだけです。 Bluetooth USBアダプタ側のハイパーターミナルのプロパティ
| 接続方法 | 「コードレスアダプタが提供するサービスの検索」の章で調べた仮想COMポート番号 (ここではCOM40) |
| ビット/秒 | 115200bps |
| データビット | 8 |
| パリティ | なし |
| ストップビット | 1 |
| フロー制御 | なし |
コードレスアダプタ側のハイパーターミナルのプロパティ
| 接続方法 | コードレスアダプタが装着されたCOMポート (ここではCOM1) |
| ビット/秒 | 115200bps |
| データビット | 8 |
| パリティ | なし |
| ストップビット | 1 |
| フロー制御 | JP1にてハードウェアフローを活性化している場合を除き「なし」 |
上述の通り、お互いに使用されるCOMポート番号以外は同じ設定になります。
設定が終わって「OK」を押すと選択したCOMポートは自動的に開かれ、相互に通信可能な状況になります。相互にキーボードから入力した文字が相手に届けば通信成功です。
接続テスト済みBluetooth機器 
弊社にて接続テストをおこなったBluetoothアダプタ等を参考までにリストアップします。通信が行えたという条件のみですので、パフォーマンスの良否に関する判断材料になさらないでください。
<SPP> Toshiba: Bluetooth PC Card "PABTC001" Motorola: Bluetooth PC Card "BTPCM100" Mitsumi: Bluetooth USB Adaptor "WIF-0402C", "WML-C52APR" HAGIWARA SYS-COM: Bluetooth USB Stick "HNT-UB01" Fujitsu: Bluetooth PC Card "FMV-JW282" PCi: Bluetooth USB Adaptor "GW-BH02U" Toshiba: Bluetooth SD Card "CEX0106A" "CEX0106B" Fujitsu: Bluetooth USB Adaptor "FMWBA-101" LinkEvolution: Bluetooth CF Card hp: iPAQ h2210内蔵Bluetooth Sony: VAIOシリーズ内蔵Bluetooth DELL: LATITUDE D600/D420内蔵Bluetooth Stollmann: BlueRS+E/I LOGITEC: LBT-UA200C1 ANYCOM: USB-250 Princeton: PTM-UBT2 PLANEX: BT-01UDE Socket Commnunications: Cordless Serial Adapter Princeton: PTM-UBT3S, PTM-UBT4 <DUN> AU: A5504T (東芝) Docomo: F900iT,P902i (富士通) Docomo: P902i (松下) SoftBank: N702NK (ノキア)
 | ● Bluetoothドライバによっては先に接続を行った機器の情報を記憶しており、アプリケーションからのポートオープン・クローズに連動してBluetooth接続・切断を自動処理するものもありますし、先にBluetooth接続をドライバから行っておかないと通信できないものもあります。 ● 不慮の電源断によるBluetooth接続不良が起こった場合は、お互いの機器を再起動してください。接続できないからといって、無闇にBluetoothドライバの設定を変更することは絶対に避けてください。本来不要である設定を行ってしまう場合があります。 ● 接続が完了しなかったり、接続が完了しても通信ができないといった場合は、使用されているBluetooth USBアダプタ等が弊社の接続テストのリストにあるか確認してください。また、接続リストに無くても接続が可能なBluetooth USBアダプタがあるようでしたら、メーカと機種および注意点などをご一報いただけるとリストに追加させていただきます。 |
PC(コードレスアダプタ装着) 対 PC(コードレスアダプタ装着) 
ここではコードレスアダプタを2台使用し、2台のPCそれぞれにコードレスアダプタを1台ずつ装着し、その2台のPCを無線にて1対1で接続するケースです。
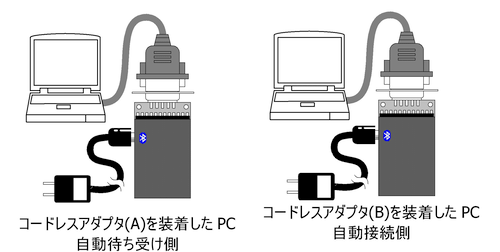
なお、各々のアダプタは設定が異なりますので、パラメータを変更したコードレスアダプタには目印等をつけることをお勧めします。
自動待ち受け側コードレスアダプタ(A)の準備 
まずACアダプタを装着しない状態でコードレスアダプタ(Aとします)の「起動モードディップスイッチ」を「通常モード」(ディップスイッチを両方共OFF)にします。
設定が終わったらもう一台のPCにコードレスアダプタ(A)を装着し、ACアダプタを使って電源を供給します。この状態はZEALがBTコマンドに応じて動作するコマンドモードです。
自動待ち受け側コードレスアダプタ(A)の設定確認 1 
コードレスアダプタ(B)が装着されたPCにてハイパーターミナルを起動します。ここでは重要なパラメータを確認する事になりますので、慎重に作業してください。ハイパーターミナルは既に使用した事があるものとします。ではハイパーターミナルを起動してください。
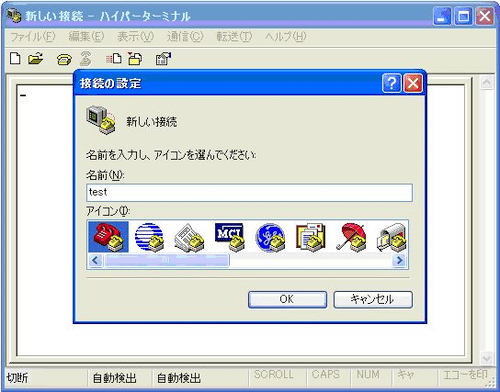
このようなウィンドウが開き接続の設定を促されますので、適当な名称をつけて「OK」を押してください。通常モードでの通信速度は9600bpsとなりますので注意してください。設定が完了して「OK」を押した瞬間からポートが開かれ通信は始まってしまいますので、ターミナル画面上で無用なキー入力は行わないでください。
自動待ち受け側コードレスアダプタ(A)のハイパーターミナルのプロパティ
| 接続方法 | コードレスアダプタ(A)が装着されたCOMポート (ここではCOM1) |
| ビット/秒 | 9600 |
| データビット | 8 |
| パリティ | なし |
| ストップビット | 1 |
| フロー制御 | JP1にてハードウェアフローを活性化している場合を除き「なし」 |
次に、作業性の向上と入力したコマンドを確認しやすいようにハイパーターミナルの設定を一部変更します。ハイパーターミナルの「ファイル(F)」メニュー→「プロパティ(R)」をクリックしてプロパティダイアログボックスを開き、「設定」タブの「ASCII設定(A)…」ボタンをクリックします。開いたダイアログボックスの「行末に改行文字を付ける(S)」と「ローカルエコーする(E)」のチェックボックスをチェック状態にし、「OK」ボタンを2回押してプロパティダイアログボックスを閉じます。

自動待ち受け側コードレスアダプタ(A)の設定確認 2 
コードレスアダプタの内蔵パラメータを変更するのですが、全て英数字のみでかつ半角大文字を使用します。もしWindowsが日本語入力モードになっていたら、半角英数字モードにしてください。また、入力を間違えるとコマンドを修正もしくはキャンセルすることができません。入力に際しては十分注意しながら行ってください。
では試しにターミナルウィンドウ上で「BTCR」(ビーティー・エンターキー)というコマンドを入力してみましょう。このコマンドは本来はここで必要とされる操作ではありませんが、あくまで動作確認のために入力してください。
BTCR
ZEAL
エンターキーを押した直後に「ZEAL」という応答がコードレスアダプタから返ってきたらまず問題ありません。もしキー入力した文字が表示されない場合はハイパーターミナルの設定を見直してください。特にローカルエコーのチェックが外れていると、キー入力した文字が全く分からないので危険です。また、コードレスアダプタのディップスイッチが「通常モード」(2個のスイッチが両方共OFF)でないと、ZEALの応答は返ってきません。もし入力を間違ってしまったら、エンターキーを押さずにリセットして、再度入力しなおしてください。
次に、今接続しているコードレスアダプタのデバイスアドレスを確認します。ここで確認するデバイスアドレスは、後ほど設定する自動接続側コードレスアダプタのパラメータとして設定する必要があるためです。ではハイパーターミナルに戻り、「BTM」コマンドを使って自分自身のBluetoothデバイスアドレスを確認します。
BTMCR
XXXXXXXXXXXX
ここでX..( ZEALにより異なります)とある12文字の16進数で表される文字列が自分自身のデバイスアドレスであり、ひとつとして同じではないユニークな番号となります。間違いのないようメモしておいてください。
以上でコマンドモードによる設定作業は完了です。「起動モードディップスイッチ」を「自動モード」(ディップスイッチの2番のみON)にし、リセットします。
自動接続側コードレスアダプタ(B)の準備 
まずACアダプタを装着しない状態でコードレスアダプタ(Bとします)の「起動モードディップスイッチ」を「通常モード」(ディップスイッチを両方共OFF)にします。
設定が終わったらもう一台のPCにコードレスアダプタ(B)を装着し、ACアダプタを使って電源を供給します。この状態はZEALがBTコマンドに応じて動作するコマンドモードです。
自動接続側コードレスアダプタ(B)の設定変更 1 
コードレスアダプタ(B)が装着されたPCにてハイパーターミナルを起動します。ここでは重要なパラメータを変更する事になりますので、慎重に作業してください。ハイパーターミナルの設定は同じです。ではハイパーターミナルを起動してください。
自動接続側コードレスアダプタ(B)の設定変更 2 
「自動待ち受け側コードレスアダプタ(A)の設定確認 2」と同様半角英数字のみを扱ってください。注意事項も同様となります。
では試しにターミナルウィンドウ上で「BTCR」(ビーティー・エンターキー)というコマンドを入力してみましょう。
BTCR
ZEAL
エンターキーを押した直後に「ZEAL」という応答がコードレスアダプタから返ってきたらまず問題ありません。もしキー入力した文字が表示されない場合はハイパーターミナルの設定を見直してください。また、コードレスアダプタのディップスイッチが「通常モード」(2個のスイッチが両方共OFF)でないと、ZEALの応答は返ってきません。もし入力を間違ってしまったら、エンターキーを押さずにリセットして、再度入力しなおしてください。
次に、先に待ち受け状態となっているコードレスアダプタ(A)のデバイスアドレスのメモを取り出します。コードレスアダプタ(B)にも同様にデバイスアドレスがありますが、ここでは必要ありません。
ではハイパーターミナルに戻り、先にメモしたコードレスアダプタ(A)のデバイスアドレスをコードレスアダプタ(B)の接続先機器として「BTT」コマンド(接続先Bluetoothデバイスアドレス登録コマンド)で記憶させます。「BTT」の引数として必要なのは、ページスキャンモードを表す1文字(ここでは「1」に固定)とデバイスアドレスのピリオドを除いた12文字の合わせて13文字です。
BTT1XXXXXXXXXXXXCR
ACKN
例えば「B/A 00:09:7E:00:00:02」というデバイスアドレスに接続する場合を例に記述すると、
BTT100097E000002CR
ACKN
となります。
桁数が間違っていたり範囲を超えた数値が入力された場合は「NG12」が返ってくるはずです。その場合は再度入力しなおしてください。
最後に出荷時に「自動待ち受け」となっている自動モードを、「自動接続」に変更します。「BTOM11CR」(ビーティーオーエムイチイチ・エンターキー)と入力してください。
BTOM11CR
ACKN
エンターキーを押した直後に「ACKN」という応答がコードレスアダプタから返ってきたら設定完了です。ちなみに自動待ち受けに戻すコマンドは「BTOM10CR」(ビーティーオーエムイチゼロ・エンターキー)です。
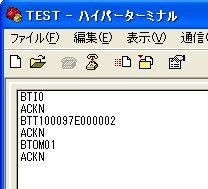
自動接続実行 
自動接続が行われるか確認します。「起動モードディップスイッチ」を「自動モード」(ディップスイッチの2番のみON)にし、リセットします。
コードレスアダプタ(A)は自動待ち受け状態であれば、コードレスアダプタ(B)が自動接続しに行くはずです。接続相手を検索している間、コードレスアダプタ(B)の緑LEDは消灯したままです。設定されたデバイスアドレスを持ったBluetooth機器が見つからない間はこの状態を継続しますが、見つかり次第接続処理を行って緑LEDは点灯に変化します。またコードレスアダプタ(A)も接続されると緑LEDは点灯に変化し、接続が完了します。
もし両方のコードレスアダプタの緑LEDが点灯しなければ、接続は完了していません。自動接続設定を行ったコードレスアダプタ(B)の設定が異なっている可能性が高いので、再度設定しなおしてください。
なお、以後どのような手順を踏んでコードレスアダプタの電源を入り切りしても構いません。最終的には必ず接続状態に自動的に遷移します。
アプリケーションを使って通信を確認 
ハイパーターミナルを使用してチャットライクに相互通信してみます。
両PC上でハイパーターミナルを起動してください。すでにハイパーターミナルが起動していたら、一旦終了させてからもう一度起動してください。もうそろそろ操作にもなれた頃だと思いますので、両PCで起動したハイパーターミナルの設定を次のように変更してください。コードレスアダプタのパラメータ設定を行った際に変更したエコーバック等の設定は一切必要ありません。
| 接続方法 | コードレスアダプタが装着されたCOMポート (ここではCOM1) |
| ビット/秒 | 115200 |
| データビット | 8 |
| パリティ | なし |
| ストップビット | 1 |
| フロー制御 | JP1にてハードウェアフローを活性化している場合を除き「なし」 |
ポートが開かれたら相互にターミナルウィンドウ上で何か文字を入力してみてください。お互いに正しく入力した文字が届いていれば成功です。
ボーレートを変更する 
コードレスアダプタ同士で接続する場合は出荷時に設定された115200bpsにて接続されます。ここではこの通信速度を使用機器に合わせてコマンドモードにて変更する方法を説明します。
前章までのBluetoothによる接続は既に経験されたものとしますので、ハイパーターミナルの使用法に関しては特に問題が無いものとします。また、ボーレートの変更は自動待ち受け・自動接続に関わらず全てのコードレスアダプタに行う必要があります。
コードレスアダプタの準備 
PCにコードレスアダプタを装着し、「起動モードディップスイッチ」を「通常モード」(ディップスイッチを両方共OFF)にしてリセットします。
なお、出荷時に「BTB1152CR」コマンドで115200bpsに設定されていますが、コードレスアダプタは起動モードで電源を入れると初期状態では内部設定値に関わらず9600bpsで起動します。
ハイパーターミナルの準備 
コードレスアダプタを装着したPCにてハイパーターミナルを起動します。
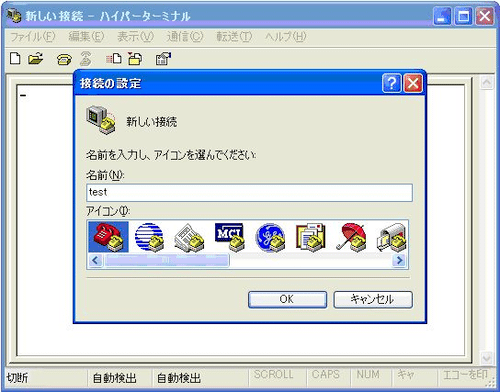
このようなウィンドウが開き接続の設定を促されますので、適当な名称をつけて「OK」を押してください。使用するポートの設定は次の通りに行います。
自動接続側コードレスアダプタ(B)のハイパーターミナルのプロパティ
| 接続方法 | コードレスアダプタ(B)が装着されたCOMポート (ここではCOM1) |
| ビット/秒 | 9600 |
| データビット | 8 |
| パリティ | なし |
| ストップビット | 1 |
| フロー制御 | JP1にてハードウェアフローを活性化している場合を除き「なし」 |
次に、ハイパーターミナルの「ファイル(F)」メニュー→「プロパティ(R)」をクリックしてプロパティダイアログボックスを開き、「設定」タブの「ASCII設定(A)…」ボタンをクリックします。開いたダイアログボックスの「行末に改行文字を付ける(S)」と「ローカルエコーする(E)」のチェックボックスをチェック状態にし、「OK」ボタンを2回押してプロパティダイアログボックス2つを閉じます。
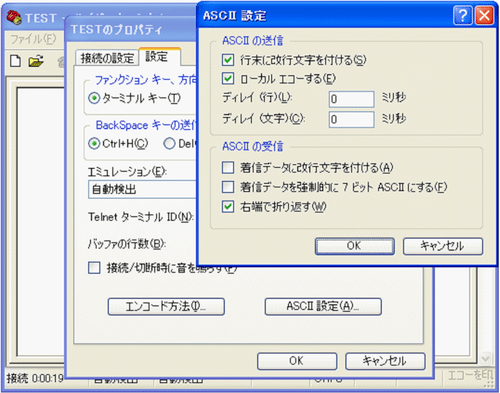
ボーレートの変更 
ではBTBコマンド(任意の通信速度に変更するコマンド)でボーレートを変更します。次の表に基づいてBTBコマンドの引数を正確にハイパーターミナルのターミナルウィンドウ上に入力してください。 |ボーレート[bps] コマンド
| 1200 | BTB12CR |
| 2400 | BTB24CR |
| 4800 | BTB48CR |
| 9600 | BTB96CR |
| 19200 | BTB192CR |
| 38400 | BTB384CR |
| 57600 | BTB576CR |
| 115200 | BTB1152CR |
| 230400 | BTB2304CR |
| 460800 | BTB4608CR |
| 921600 | BTB9216CR |
設定が正常に完了すると、エンターキーを押した直後に「ACKN」という応答が返ります。更に、コードレスアダプタは応答を返した直後に自らのボーレートを設定された値に変更しますので、現在のハイパーターミナルの設定では通信ができなくなります。設定を再度変更する場合は、コードレスアダプタを通常モードでリセットしなおして再度任意の通信速度のBTBコマンドを入力してください。
通信の確認 
最後に「起動モードディップスイッチ」を「自動モード」(ディップスイッチの2番のみON)にしてリセットします。
以後コードレスアダプタのシリアルポートは設定されたボーレートで通信が行われるようになりますので、機器との通信がBluetooth経由で正しく行われるかどうかを確認してください。
ハードフロー制御 
BluetoothのSPP(Serial Port Profile)ではフロー制御を必要としています。そのためコードレスアダプタの端末I/FにおいてもRTSとCTSのフロー制御信号が備わっています。
機器のシリアルポートを制御するアプリケーションがフロー制御を必要とする場合は、JP1をショートしてください。
また、PC用Bluetooth USBアダプタからコードレスアダプタにBluetooth経由で接続する場合は、Bluetoothドライバが提供する仮想COMポートをアプリケーションでオープンする際にハードフロー制御をなしにしても構いません。
データシート 
無線機器(ZEAL-C01)の仕様書、BTコマンド仕様書はこちらのサイトをご覧下さい。
添付ファイル: