- 概要
- 仕様
- 対応OS
- 対応I/F
- 対応デバイス
- ダウンロード
- インストール
- 各部名称
- メインウィンドウ
- サブウィンドウ
- 使い方
- 共通の操作
- 使う前に
- 使い終わったら
- ホーンを動かす
- IDを変更する
- 通信速度を変更する
- IDや通信速度が不明な時
- 出荷時の状態に戻す
- 共通の操作
- 注意事項
概要  [1]
[1]
Windows PCからDynamixelシリーズのコントロールテーブルを操作するためのソフトウェアで、DXHUB[2]等の各種Dynamixel用のI/Fと合わせて使用します。
対応するデバイスのコントロールテーブルを逐次確認しながら設定変更や動作確認ができます。
仕様  [3]
[3]
対応OS  [4]
[4]
- Microsoft Windows XP(SP3)
- Microsoft Windows VISTA(SP2)
- Microsoft Windows 7(SP1)
- Microsoft Windows 8
- Microsoft Windows 8.1
- Microsoft Windows 10
インテルのx86系CPU用で、32bit及び64bitのOSにネイティブ対応します。
なお、一部の機能において管理者権限を要求する場合があります。
対応I/F  [5]
[5]
Windows上でCOMポートとして検出される以下のI/Fが対象となります。
対応デバイス  [11]
[11]
- Dynamixel DX-113
- BTX027 Dynamixel DX-116
- BTX029 Dynamixel DX-117
- BTX030 Dynamixel AX-12+[12]
- BTX030B Dynamixel AX-12A[13]
- BTX032 Dynamixel AX-18A[14]
- Dynamixel RX-10
- BTX060 Dynamixel RX-24F[15]
- BTX031 Dynamixel RX-28[16]
- BTX029 Dynamixel RX-64[17]
- BTX050 Dynamixel EX-106+[18]
- Dynamixel MX-12W
- BTX063 Dynamixel MX-28R
- Dynamixel MX-28T
- BTX064 Dynamixel MX-64R
- Dynamixel MX-64R
- BTX065 Dynamixel MX-106R
- Dynamixel MX-106R
- BTX040 Dynamixel AX-S1[19]
- Dynamixel XL-320
- BTE069 USS3[20]
- BTA026/BTA027 ユニバーサルドライバ3.5[21]
- BTA022/BTA023 ユニバーサルドライバ3[22]
- Dynamixel XL-320
- DYNAMIXEL PRO H54-100-S500-R
- DYNAMIXEL PRO H54-200-S500-R
- DYNAMIXEL PRO H42-20-S300-R
- DYNAMIXEL PRO H54-200-B500-R
- DYNAMIXEL PRO M54-60-S250-R
- DYNAMIXEL PRO M54-40-S250-R
- DYNAMIXEL PRO M42-10-S260-R
- DYNAMIXEL PRO L54-60-S290-R
- DYNAMIXEL PRO L54-40-S400-R
- DYNAMIXEL PRO L42-10-S300-R
- DYNAMIXEL PRO L54-50-S500-R
- DYNAMIXEL PRO L54-30-S500-R
ダウンロード  [23]
[23]
- DXCONFINST2.4.0.0.exe[24]
公開日: 2016/01/16
サイズ: 5,122,142 byte
MD5チェックサム: 3822fadc32f9875a923d7de984f264ad
更新内容: カーソルキーでキャレットが移動しないのを修正・表示されていないコントロールテーブル領域の描画を抑止・コンポーネント更新に伴う再構築・DXLIBを最新に
インストール  [25]
[25]
ダウンロードしたインストールプログラムを実行し、画面に従ってインストールを行って下さい。
OSやアンチウィルス等によってセキュリティダイアログボックス等が表示される場合がありますので、その際はメッセージを確認の上操作して下さい。
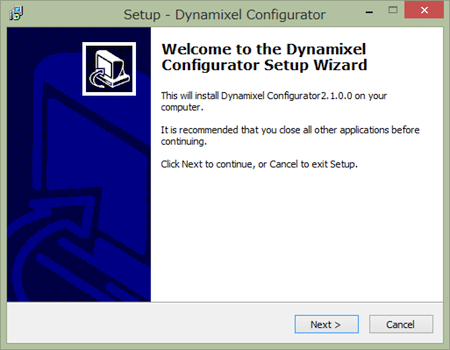
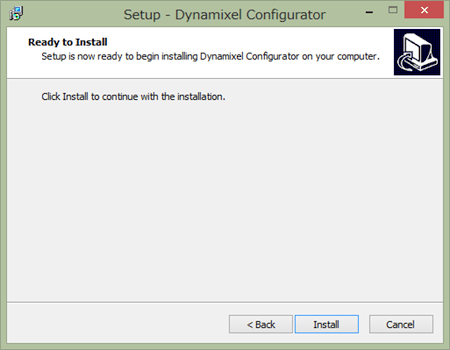
インストールが完了すると、Windowsのプログラムグループに「BestTech」フォルダが作成され、その中に「Dynamixel Configurator」のショートカットが作られます。
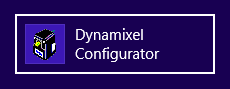
本ソフトウェアの必要性がなくなったら、Windowsのプログラムのアンインストールから削除を実行します。
また、設定に関するファイルは「%APPDATA%\BestTech\DXCONF」フォルダに保存されており、アンインストールでは削除されません。アンインストール後に本フォルダを削除すれば完全なクリーンアップとなります。
各部名称  [26]
[26]
メインウィンドウ  [27]
[27]
「Dynamixel Configurator」のショートカットをクリックすると表示される画面です。
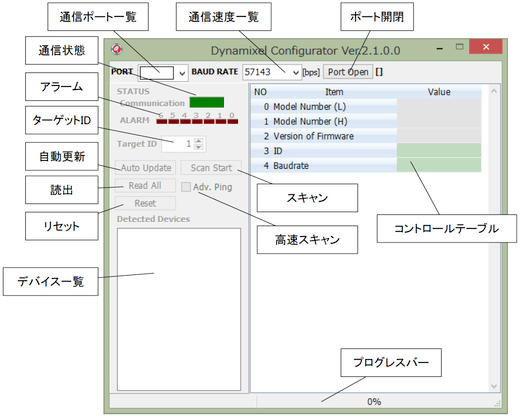
- 通信ポート(Port)
使用する通信ポートを設定。ポートが開いている間は変更できない。
ドロップダウンすると現在PCに装備されているCOMポートの一覧が表示されので、その中から接続されたI/Fに割り当てられたCOMポートを選択する。リストには検出されたCOMポートのみが列挙される。 - 通信速度(Baudrate)
デバイスと通信する際の通信速度を[bps]で設定。
直接値を入力するかドロップダウンして列挙される一覧から選択。ポートが開いている間でも変更可能。 - ポート開閉(Port Open/Port Close)ボタン
設定された通信ポートと通信速度でポートを開閉。
ボタンのラベルが「Port Close」と表示されている時に押下すると、選択したCOMポートと通信速度でポートを開く。
ボタンのラベルが「Port Open」と表示されている時に押下すると、ポートを閉じる。 - 通信状態(Communication)LED
Dynamixelとの通信状態を色で表示。
緑:ノーマル・黄:インストラクションパケット待ち・赤:何らかのアラームやエラーを検出。 - アラーム(Alarm)LED
デバイスから返るインストラクションパケットに含まれるERRORフラグをビットに展開。
アラームないしエラーあると該当のビットが赤色に点灯。 - ターゲットID(Target ID)
通信の対象となるIDを設定(0~253, 254)。
ここで設定されたIDを使用して自動更新・読出・スキャンが行われる。 - 自動更新(Auto Update)ボタン
押下状態でターゲットIDで指定されたデバイスのコントロールテーブルを指定された周期で読み込み、コントロールテーブル上の表示を逐次更新し続ける。
何らかの問題が発生すると一定期間後に自動停止する。 - スキャン(Scan Start/Scan Stop)ボタン
指定された通信速度を起点に全てのIDとそれ以下の通信速度に対してPingを送信し、応答があればデバイスの一覧に順次列挙する。 - 高速スキャン(Adv. Ping)チェックボックス
先のスキャンと合わせて使用され、チェック状態でスキャンをするとBROADCASTING IDを使用して高速検索する。 - 読出(Read All)ボタン
ターゲットIDで指定されたデバイスのコントロールテーブルから情報を全て読み出し、DXCONFのコントロールテーブルへ表示する。 - リセット(Reset)ボタン
ターゲットIDで指定されたデバイスを出荷時に戻す。 - デバイス一覧(Detected Devices)
スキャン等により見つかったデバイスのID・デバイス名・通信速度を列挙する。一覧より任意のデバイスを選択しクリックすると、対象IDと通信速度を選択された値で変更し、そのデバイスのコントロールテーブルを全て読み出しDXCONFのコントロールテーブルへ表示する。
列挙されたデバイスの一覧はポートのオープンと連動して消去される。また 備忘録的なため、必ずしも現在のデバイスの状態と一致するものではない。 - コントロールテーブル
ターゲットIDで指定されたデバイスのコントロールテーブルを表形式で表示する。また各々のアイテムの値を編集する事も可能。
背景色の意味は、灰:読み出し専用領域(編集不可)・薄緑:不揮発領域(編集可)・白:揮発領域(編集可)。 - プログレスバー
スキャン完了までの進捗をパーセンテージで表示。 - ポップアップメニュー
メインウィンドウ左半分のパネルをマウスで右クリックするとポップアップするメニュー。DXCONFの動作に関わる内部的な諸設定を行う。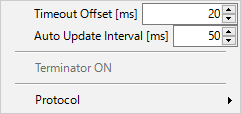
- Timeout Offset
パケット通信の応答の待ち時間を0~200[ms]の範囲で設定する。応答時間はOSやI/Fの状態によって変わるため、タイムアウトエラーを軽減するには値を大きくする事。20[ms]以上を推奨。 - Auto Update Interval
自動更新を行う間隔を5~500[ms]の範囲で設定する。トレンドグラフ等で細かく状態を監視するといった場合は値を小さくする。 - Terminator ON
BTE068B[2]とBTE061E[6]に内蔵されるRS485 I/Fの終端抵抗を制御する。チェックされているとON、チェックが外れているとOFFを意味する。
ポートが開いている間は変更できないのと、BTE068B[2]とBTE061E[6]以外のI/Fでの状態表示は不定。 - Protocol
3種類のプロトコルから選択。XL及びPROシリーズ以外は「DYNAMIXEL」を選択の事。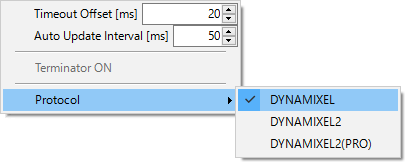
- Timeout Offset
サブウィンドウ  [28]
[28]
接続されたデバイスによって自動的に表示されるウィンドウです。全てのデバイスをサポートするものではありません。
- Dynamixelシリーズ(サーボ)
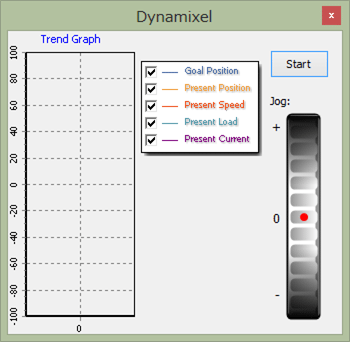
- トレンドグラフ
コントロールテーブルの「Goal Position」「Present Position」「Present Speed」「Present Load」「Present Current」をグラフ表示。 - 凡例
チェックした対象のみグラフ表示。 - ボタン
「Start」表示中の押下でトレンド開始、「Stop」表示中の押下でトレンド停止。 - ジョグダイヤル
接続されたデバイスのモードによりコントロールテーブルの「Goal Position」「Moving Speed」「Goal Torque」のいずれかのアイテムをダイアルによって指令。
ホイールをマウスでドラッグしながら上にスライドすると現在値をプラス方向へ、下方向にスライドすると現在値をマイナス方向へ遷移させ、スライドさせた量によって遷移させる量が増減する。マウスを放すと遷移量が0に戻る。
- トレンドグラフ
- AX-S1
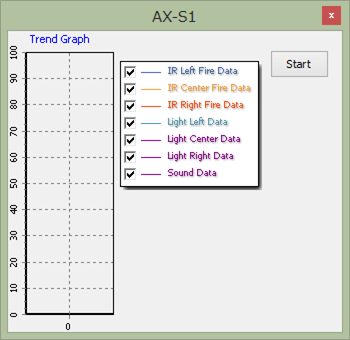
- トレンドグラフ
コントロールテーブルの「IR Left Fire Data」「IR Center Fire Data」「IR Right Fire Data」「Light Left Data」「Light Center Data」「Light Right Data」「Sound Data」をグラフ表示。 - 凡例
チェックした対象のみグラフ表示。 - ボタン
「Start」表示中の押下でトレンド開始、「Stop」表示中の押下でトレンド停止。
- トレンドグラフ
- USS3
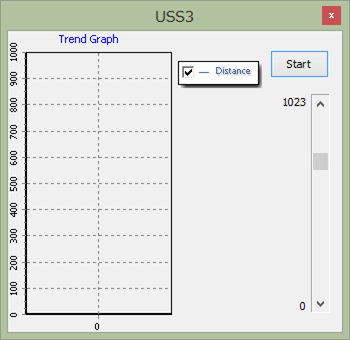
- トレンドグラフ
コントロールテーブルの「Distance」をグラフ表示。 - 凡例
チェックした対象のみグラフ表示。 - ボタン
「Start」表示中の押下でトレンド開始、「Stop」表示中の押下でトレンド停止。 - スクロールバー
コントロールテーブルのRAM領域の「Detect level」を変更。
- トレンドグラフ
使い方  [29]
[29]
1台の出荷時状態のAX-12A[13]とI/FとしてDXHUB[2]を使用した場合を例にします。なお、DXHUBのWindows用デバイスドライバは既にインストールされているものとします。
他の型式のDynamixelも同様の操作で運用できますが、通信速度はそのデバイスに合った値を選択します。
共通の操作  [30]
[30]
以降の使い方において共通する事前/後手順を示します。
なお、DXCONFを再起動した際に前回終了時点の設定が自動的に選択される部分があるため、改めて設定し直す必要が無い操作もあります。
使う前に  [31]
[31]
- PCのUSBポートにDXHUBを装着し、DXHUBとAX-12Aを3Pケーブルで接続
- DXHUBにDC12Vの電源を接続し電源スイッチをON→DXHUBのMON LEDが点灯し、AX-12AのLEDが1度点滅
- DXCONFを起動
- DXHUBに割り当てられたCOMポートをPortの一覧から選択し、Baudrateの一覧から1,000,000[bps]を選択
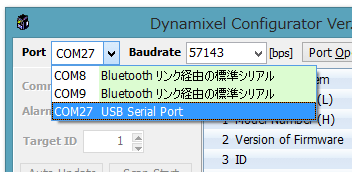
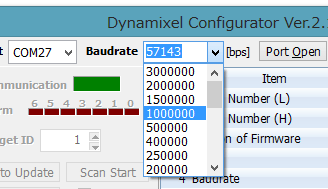
- Port Openボタンを押してCOMポートを開く→ボタンの表示が「Port Open」から「Port Close」に変化
もしCOMポートが開けないといった場合は、使用しているI/Fによって提供されるCOMポートであるかを確認し、更に他のアプリケーションによってそのCOMポートが使用されていないことを確認します。
使い終わったら  [32]
[32]
- Port Closeボタンを押してCOMポートを閉じる→ボタンの表示が「Port Close」から「Port Open」に変化
- DXCONFを終了
- DXHUBの電源スイッチをOFF→DXHUBのMON LEDが消灯
- PCのUSBポートからDXHUBを取り外し
ホーンを動かす  [33]
[33]
AX-12Aは出荷時の設定とします。
- DXCONFのTarget IDを1に設定
- DXCONFのRead Allボタンを押下→サブウィンドウが自動的に表示
- サブウィンドウ上のジョグダイヤルを上下にドラッグ→ホーンがその操作に合わせて動く
- サブウィンドウ上のStartボタンを押すと、Goal Position等の現在値を逐次取得しトレンドグラフにプロットし続ける
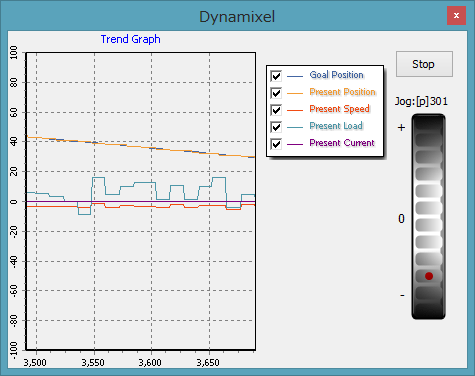
IDを変更する  [34]
[34]
AX-12Aは出荷時の設定とします。
- DXCONFの対象IDを1に設定
- DXCONFの読み出しボタンを押下→サブウィンドウが自動的に表示
- DXCONFのコントロールテーブルにあるIDのセルをクリック、もしくはキャレットをIDの数値部分まで移動してエンターキーを押下→セルが表示モードから編集モードに
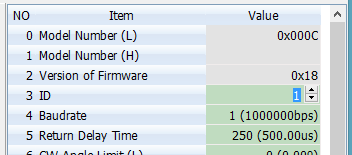
- DXCONFのコントロールテーブル上のIDを任意の値に変更しエンターキーを押下→通信状態が緑、ターゲットIDが変更したIDに変化
この操作以後、AX-12Aは設定されたIDを記憶します。また、DXCONFのTarget IDをその対象IDに一致させないと、読出・自動更新・リセットは正しく機能しません。
通信速度を変更する  [35]
[35]
AX-12Aは出荷時の設定とします。
- DXCONFの対象IDを1に設定(ID=1はAX-12AのデフォルトID)
- DXCONFの読み出しボタンを押下→サブウィンドウが自動的に表示
- DXCONFのコントロールテーブルにあるBaudrateのセルをクリック、もしくはキャレットをIDの数値部分まで移動してエンターキーを押下→セルが表示モードから編集モードに
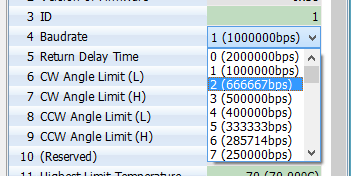
- DXCONFのコントロールテーブル上のBaudrateを任意の値に変更しエンターキーを押下→DXCONFの通信状態が緑、通信速度が変更したBaudrateに変化
この操作以後、AX-12Aは設定された通信速度を記憶します。また、DXCONFもその通信速度に一致させないと、読出・自動更新・リセットが正しく機能しません。
IDや通信速度が不明な時  [36]
[36]
AX-12AのIDと通信速度がわからないとDXCONFから操作ができません。その場合、本操作で接続されているデバイスを検索する事ができます。
- DXCONFのスキャンボタンを押下→ボーレートを最大値に変更した上で検索するかを問い合わせダイアログボックスが表示
- そのダイアログボックスのOKを押す→通信速度を最大(2Mbps)にした後、しばらくして応答のあったデバイスのID・名称・通信速度がデバイス一覧に表示
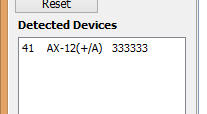
- 全ての条件をスキャンには時間がかかるので、必要に応じて「Scan Stop」を押下して中断
- DXCONFのデバイス一覧に表示されたデバイスをクリック→デバイスからの情報を読み出して対象ID・通信速度・コントロールテーブルに反映しサブウィンドウを表示
なお、この手順では可能性のある全てのIDと通信速度を使用して検索を行うため、完全スキャンした場合にかかる時間はとても長くなります。スキャンを開始する前にAdv. Pingのチェックボックスをチェックしてから検索を開始すると、高速なスキャンを行います。
出荷時の状態に戻す  [37]
[37]
AX-12Aのコントロールテーブルの変更は時に動作不能に陥らせる可能性があります。どうにもならなくなった場合は、出荷時の状態に戻した上で操作すると良いでしょう。
- 不明な時の操作→DXCONFの表示が検出されたAX-12Aの現在の状態に更新
- DXCONFのリセットボタンを押下→コントロールテーブルに出荷時の状態が表示され、ターゲットIDは1、通信速度は1,000,000[bps]、通信状態が緑
注意事項  [38]
[38]
- DXCONFのCOMポートの一覧は、PCのUSBポートに接続されたI/Fの状態を自動的に検出します。USBポートからI/Fを着脱する度にDXCONFを立ち上げ直す必要はありません。
- DXCONFがCOMポートを開いて処理を行っている最中に該当I/Fを取り外されると、処理を中断して自動的にポートを閉じます。
- 弊社提供のCOMポートを使用したツール類は、COMポートの排他制御機能を有します。同じCOMポートを複数のアプリケーションで使用する設定がされている場合、必要に応じてCOMポートの開閉操作が自動的に行われます。
- デバイス一覧は検出ないしコントロールテーブルを変更したタイミングで列挙されますが、必ずしも現状と一致するデバイスが表示されているものではありません。
- Status Return Levelを0に設定したデバイスのコントロールテーブルから読み出しが行えません。そういったデバイスをスキャンすると、デバイス一覧に「???」という名称で表示されます。
- コントロールテーブルのStatus Return Levelが0でかつ通信速度が低速に設定されたデバイスを対象にスキャンを行うと、デバイス一覧にはその通信速度の前後に同じIDのデバイスが複数「???」とう名称で列挙される場合がありますが、通信速度の誤差が許容範囲内でPingに応答した際に発生します。
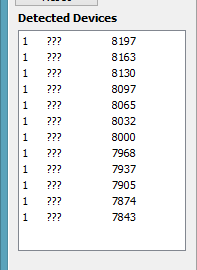
- コントロールテーブルのLockが1に設定されたデバイスは、不揮発領域の変更を許容しません。そういったデバイスの不揮発領域の変更を行うとエラーとなり、設定は反映されません。
- 使用するI/Fのデバイスドライバが保持している設定値によっては、ポートを開いた際に次のダイアログボックスが表示されます。
そのI/Fの応答性を左右する値の設定変更を促しており、変更されるまでしつこく表示されるため、こちら[39]の情報を元に「待ち時間」を1に変更しておく事を強く推奨します。 なお、OSによっては「管理者として実行」を使用してDXCONFが起動されていないとそれらの設定が行えない場合があります。
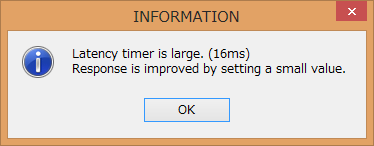
Links list
(This host) = https://www.besttechnology.co.jp
- (This host)/modules/knowledge/?DXCONF#b7ede2fb
- (This host)/modules/knowledge/?BTE068B%20DXHUB
- (This host)/modules/knowledge/?DXCONF#m060361e
- (This host)/modules/knowledge/?DXCONF#q10c4099
- (This host)/modules/knowledge/?DXCONF#fc6993b7
- (This host)/modules/knowledge/?BTE061E%20USB-3WAY
- (This host)/modules/knowledge/?BTE083%20FDIII-HC
- (This host)/modules/knowledge/?BTE068%20Dynamixel%E3%82%B3%E3%83%B3%E3%83%95%E3%82%A3%E3%82%AE%E3%83%A5%E3%83%AC%E3%83%BC%E3%82%BF
- (This host)/modules/knowledge/?BTE082%20USS3%E3%82%B3%E3%83%B3%E3%83%95%E3%82%A3%E3%82%AE%E3%83%A5%E3%83%AC%E3%83%BC%E3%82%BF
- (This host)/modules/knowledge/?BTE061D%20USB%E3%82%B7%E3%83%AA%E3%82%A2%E3%83%AB%E5%A4%89%E6%8F%9B%E3%82%B1%E3%83%BC%E3%83%96%E3%83%AB
- (This host)/modules/knowledge/?DXCONF#u08efdab
- (This host)/modules/knowledge/?BTX030%20Dynamixel%20AX-12%2B
- (This host)/modules/knowledge/?BTX030B%20Dynamixel%20AX-12A
- (This host)/modules/knowledge/?BTX032%20Dynamixel%20AX-18A
- (This host)/modules/knowledge/?BTX060%20Dynamixel%20RX-24F
- (This host)/modules/knowledge/?BTX031%20Dynamixel%20RX-28
- (This host)/modules/knowledge/?BTX029%20Dynamixel%20RX-64
- (This host)/modules/knowledge/?BTX050%20Dynamixel%20EX-106%2B
- (This host)/modules/knowledge/?BTX040%20Dynamixel%20AX-S1
- (This host)/modules/knowledge/?BTE069%20USS3
- (This host)/modules/knowledge/?BTA026%2FBTA027%20%E3%83%A6%E3%83%8B%E3%83%90%E3%83%BC%E3%82%B5%E3%83%AB%E3%83%89%E3%83%A9%E3%82%A4%E3%83%903.5
- (This host)/modules/knowledge/?BTA022%2FBTA023%20%E3%83%A6%E3%83%8B%E3%83%90%E3%83%BC%E3%82%B5%E3%83%AB%E3%83%89%E3%83%A9%E3%82%A4%E3%83%903
- (This host)/modules/knowledge/?DXCONF#DOWNLOAD
- http://www.besttechnology.co.jp/download/DXCONFINST2.4.0.0.exe
- (This host)/modules/knowledge/?DXCONF#lc0f1da2
- (This host)/modules/knowledge/?DXCONF#h0b5ed12
- (This host)/modules/knowledge/?DXCONF#o61558a6
- (This host)/modules/knowledge/?DXCONF#te83109c
- (This host)/modules/knowledge/?DXCONF#xd8eb796
- (This host)/modules/knowledge/?DXCONF#j00832d5
- (This host)/modules/knowledge/?DXCONF#c53b8a3c
- (This host)/modules/knowledge/?DXCONF#aa2b2ca8
- (This host)/modules/knowledge/?DXCONF#r9b9bcc2
- (This host)/modules/knowledge/?DXCONF#j5718376
- (This host)/modules/knowledge/?DXCONF#mf10023d
- (This host)/modules/knowledge/?DXCONF#n03c65ae
- (This host)/modules/knowledge/?DXCONF#cfb17afc
- (This host)/modules/knowledge/?DXCONF#l7f93332
- (This host)/modules/knowledge/?BTE061E%20USB-3WAY#vaffe8b2
![[PukiWiki] [PukiWiki]](https://www.besttechnology.co.jp/modules/knowledge/image/pukiwiki.png)