- 概要
- 仕様
- 対応OS
- 対応I/F
- ダウンロード
- インストール
- 各部名称
- 使い方
- 注意事項
概要  [1]
[1]
Windows PCとDynamixelシリーズ間における通信環境を調査するソフトウェアで、DXHUB等の各種Dynamixel用のI/Fと合わせて使用します。
ようやくシリアル通信によるデバイス間通信が常用される様になりましたが、コネクタの接触不良やケーブルの断線等の問題が生じた場合、環境の確認機能をソフトウェアとして設けていないとアプリケーション自体が破綻する事が考えられます。
本ソフトウェアは指定されたIDのデバイスと高トラフィックな状態で通信を行う事で、システム全体の健全性を調査できます。
また、Dynamixel Library[2]を使用しているため、ライブラリを使用したアプリケーションのパラメータチューニングにも役立ちます。
仕様  [3]
[3]
対応OS  [4]
[4]
- Microsoft Windows XP(SP3)
- Microsoft Windows VISTA(SP2)
- Microsoft Windows 7(SP1)
- Microsoft Windows 8
- Microsoft Windows 8.1
- Microsoft Windows 10
インテルのx86系CPU用で、32bit及び64bitのOSにネイティブ対応します。
対応I/F  [5]
[5]
Windows上でCOMポートとして検出される以下のI/Fが対象となります。
ダウンロード  [12]
[12]
- http://www.besttechnology.co.jp/download/DXIFCHECKERINST1.0.exe[13]
公開日: 2013/12/10
サイズ: 2,498,970 byte
MD5チェックサム: 715a21c050ad4453739b6ab6b24838e0
更新内容: 初版(dxlib 2.9.1適用)
インストール  [14]
[14]
ダウンロードしたインストールプログラムを実行し、画面に従ってインストールを行って下さい。
OSやアンチウィルス等によってセキュリティダイアログボックス等が表示される場合がありますので、その際はメッセージを確認の上操作して下さい。
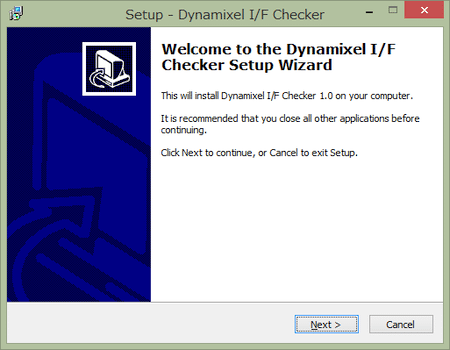
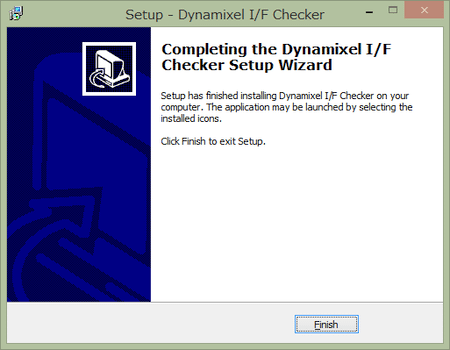
インストールが完了すると、Windowsのプログラムグループに「BestTech」フォルダが作成され、その中に「Dynamixel IFChecker」のショートカットが作られます。
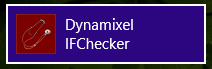
本ソフトウェアの必要性がなくなったら、Windowsのプログラムのアンインストールから削除を実行します。
また、設定に関するファイルは「%APPDATA%\BestTech\DXIFCheck」フォルダに保存されており、アンインストールでは削除されません。アンインストール後に本フォルダを削除すれば完全なクリーンアップとなります。
各部名称  [15]
[15]
「Dynamixel IFChecker」のショートカットをクリックすると表示される画面です。
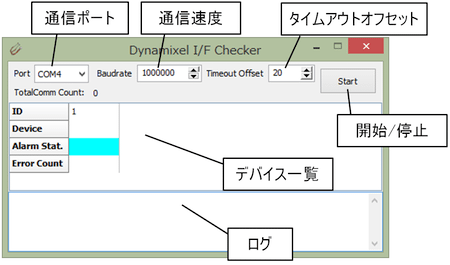
- 通信ポート(Port)
使用する通信ポートを設定。チェック動作中は変更できない。
ドロップダウンすると現在PCに装備されているCOMポートの一覧が表示されので、その中から接続されたI/Fに割り当てられたCOMポートを選択する。リストには検出されたCOMポートのみが列挙される。 - 通信速度(Baudrate)
デバイスと通信する際の通信速度を[bps]で設定。チェック動作中は変更できない。 - タイムアウトオフセット(Timeout Offset)
パケット通信の応答の待ちのオフセット時間を0~1000[ms]の範囲で設定する。チェック動作中でも変更可能。
応答時間はOSやI/Fの状態によって変わるため、タイムアウトエラーの限界値を見極める際に使用。通常は20[ms]以上を推奨。 - 開始/停止(Start/Stop)
設定された条件でチェック動作を開始・停止する。 - デバイス一覧
チェックを行うIDを設定する。チェック動作中は変更できない。
チェック動作中にDevice, Alarm Stat., Error Countの各項に現在の状態が自動的に反映され、これらは編集は常時できない。
マウスの右クリックで表示されるポップアップメニューから「add」をクリックすると一番後ろに追加、「del」をクリックすると現在選択中の対象を削除する。 - ログ
チェック動作中のステートを逐次表示する。
使い方  [16]
[16]
I/FとしてDXHUB[6]を使用した場合を例にします。なお、DXHUB[6]のWindows用デバイスドライバは既にインストールされているものとします。また、DXIFCheckerを再起動した際に前回終了時点の設定が自動的に選択される部分があるため、改めて設定し直す必要が無い操作もあります。
- PCのUSBポートにDXHUBを装着し、DXHUBとDynamixel等をケーブルで接続
- DXHUBに電源を接続し電源投入→DXHUBのMON LEDが点灯
- DXIFCheckerを起動
- DXHUBに割り当てられたCOMポートをDXIFCheckerの一覧から選択し、通信速度一覧を任意の値に設定
- ひとまずTimeout Offsetは大きめ(100[ms]程度)に設定
- 接続したDynamixel等のデバイスのIDを全て、もしくは任意のIDをデバイス一覧に入力。
なお、デバイス一覧にIDがだぶっても入力自体は許容される。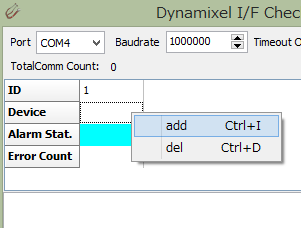
- Startボタンを押してチェック開始
デバイス名の取得に成功したものだけを対象に通信環境の確認が行われ、最終的にTotal Comm Countの値が10000になるまで繰り返す。
その間にdxlibのAPIから返されるAlarm Statusを逐次Alarm Stat.へ16進数表示し、0以外の時には背景が赤なる。またAlarm Statusが発生した回数がError Countにも反映され、Total Comm CountとError Countの割合で背景の赤色が濃くなる。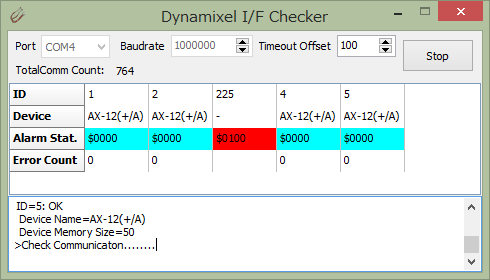
- Stopを押せばその時点でチェック動作は中止される。
Error Countが多いレポートは好ましくありません。エラーの回数が多い箇所のケーブルに触れたりするだけで状況が変わる様であれば、それらを交換する指標となります。
またTimeout Offsetが小さいとエラーが頻出する場合は、APIにとって今の環境は応答性が芳しくないと考えられます。主に通信速度とUSBシリアルI/Fのデバイスドライバの設定に依存するため、使用するボーレートを上げてみたり、デバイスドライバの設定の見直し[17]を検討します。
経験的に1M[pbs]の場合でTimeout Offsetが10ms前後であればタイムアウトエラーは概ね解消します。
注意事項  [18]
[18]
- 本ソフトウェアでは検出されたデバイスのコントロールテーブル全領域を読み出す際の応答性を以てして良否を判断するため、アクチュエータを動作させる事によって生じる問題の検出には不向きです。
Links list
(This host) = https://www.besttechnology.co.jp
- (This host)/modules/knowledge/?DXIFChecker#ee329a5e
- (This host)/modules/knowledge/?Dynamixel%20Library
- (This host)/modules/knowledge/?DXIFChecker#n9565ae4
- (This host)/modules/knowledge/?DXIFChecker#v9e4ecff
- (This host)/modules/knowledge/?DXIFChecker#b9684044
- (This host)/modules/knowledge/?BTE068B%20DXHUB
- (This host)/modules/knowledge/?BTE061E%20USB-3WAY
- (This host)/modules/knowledge/?BTE083%20FDIII-HC
- (This host)/modules/knowledge/?BTE068%20Dynamixel%E3%82%B3%E3%83%B3%E3%83%95%E3%82%A3%E3%82%AE%E3%83%A5%E3%83%AC%E3%83%BC%E3%82%BF
- (This host)/modules/knowledge/?BTE082%20USS3%E3%82%B3%E3%83%B3%E3%83%95%E3%82%A3%E3%82%AE%E3%83%A5%E3%83%AC%E3%83%BC%E3%82%BF
- (This host)/modules/knowledge/?BTE061D%20USB%E3%82%B7%E3%83%AA%E3%82%A2%E3%83%AB%E5%A4%89%E6%8F%9B%E3%82%B1%E3%83%BC%E3%83%96%E3%83%AB
- (This host)/modules/knowledge/?DXIFChecker#DOWNLOAD
- http://www.besttechnology.co.jp/download/DXIFCHECKERINST1.0.exe
- (This host)/modules/knowledge/?DXIFChecker#m92d4d56
- (This host)/modules/knowledge/?DXIFChecker#pef5b446
- (This host)/modules/knowledge/?DXIFChecker#sd917b52
- (This host)/modules/knowledge/?BTE061E%20USB-3WAY#vaffe8b2
- (This host)/modules/knowledge/?DXIFChecker#o7fef5da
![[PukiWiki] [PukiWiki]](https://www.besttechnology.co.jp/modules/knowledge/image/pukiwiki.png)