![[PukiWiki] [PukiWiki]](http://www.besttechnology.co.jp/modules/knowledge/image/pukiwiki.png)
FDIII-HC Starter Kit Guide Chapter1.3 :: Besttechnology
knowledge:FDIII-HC Starter Kit Guide Chapter1.3- 動作確認
- スぺーサの取り付け
- 機器の接続
- サンプルプログラムのダウンロード
- サンプルプログラムを開く
- コンパイルオプションの設定
- コンパイルする
- SIMPLE TERMの設定
- プログラムの転送
- プログラムの実行
- デバイスドライバのインストール
- COMポートの確認
- ハードウェア更新ウィザード
動作確認  [1]
[1]
サンプルプログラムを使って、コンパイルからプログラムの書き込みまでの一連の操作を実際に行ってみましょう。
スぺーサの取り付け  [2]
[2]
 | FDIII-HCは基板が剥き出しになっており、動作中に導電性の物が接触すると破損します。必ずスペーサを取り付けてから以後の作業を行って下さい。 スペーサを取り付ける際は機器に傷等を付けないように十分に注意して下さい。 |

FDIII-HCとスペーサ一式を用意します。ネジは短い方のみ使用します。

図のようにFDIII-HCの角の穴に表からネジ、裏からスペーサを取り付けます。

ドライバーでネジを締めます。

同様に3箇所スペーサを取り付けます。
機器の接続  [3]
[3]
 | ケーブルの抜き差しを行う際は必ず電源を切った状態で行って下さい。機器が破損する恐れがあります。 |
FDIII-HCにAX-12+とAX-S1を接続します。
AX-12+とAX-S1はDynamixelケーブル(3線)で3本線用のコネクタに接続します。接続する順番や位置は、3本専用のコネクタであればどこでも構いません。
| 必ずFDIII-HCの3本線用のコネクタに差し込んで下さい。誤って4本線のコネクタに差し込んだ状態で電源を入れると破損します。 | |
 |
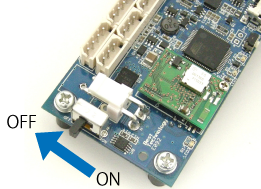
電源スイッチがOFF側になっていることを確認します。

電源延長ケーブルをFDIII-HCに接続します。

電源延長ケーブルとACアダプタを接続します。

ACアダプタをコンセントに接続します。

パソコンとFDIII-HCをUSBケーブルで接続します。FDIII-HCに既にプログラムが書き込まれている場合は、USBコネクタ左横にあるプッシュボタンを押しながらUSBケーブルを差し込むことでブートローダ[5]のコマンドモードへ移行します。
このときパソコンからUSBケーブル経由でFDIII-HCへ電源が供給され、“ピッ”と音が鳴り、FDIII-HCのLED1が赤く点灯します。
初めて接続した場合は、デバイスドライバのインストールが始まります。デバイスドライバはGCC Developer Liteをインストールした際にコピーされていますので、自動検索でインストールが行われます。
既にユーザープログラムが書き込まれているFDIII-HCを、デバイスドライバがインストールされていないPCのUSBポートに接続してもCOMポートを認識しない事があります。
ブートローダを確実にコマンドモードにさせCOMポートとして認識させるには、電源スイッチをOFFにした状態でプッシュボタンを押しながらUSBケーブルを接続します。
デバイスドライバが自動でインストールされない場合は、デバイスドライバのインストールを参照して下さい。ハードウェアの更新ウィザードが現れたらハードウェア更新ウィザードの項を参照して下さい。インストールされたかどうかわからない場合はそのまま進んで下さい。
サンプルプログラムのダウンロード  [6]
[6]
FDIII-HCに書き込むサンプルプログラムをダウンロードします。
以下をクリックして下さい。
クリックしてもダウンロードできない場合は、右クリックして対象をファイルに保存を選択して下さい。
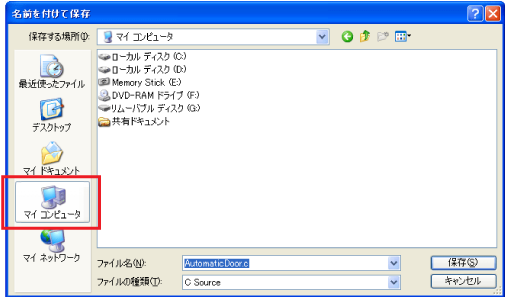
上図のようなウィンドウが開いたら「マイコンピュータ」をクリックします。
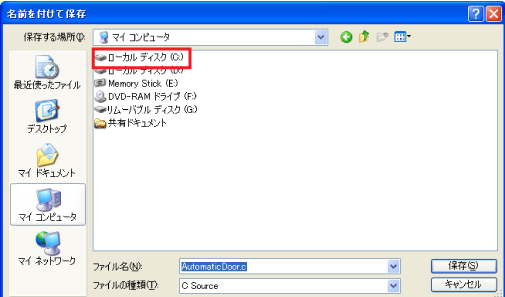
「ローカルディスク (C:)」をダブルクリックします。
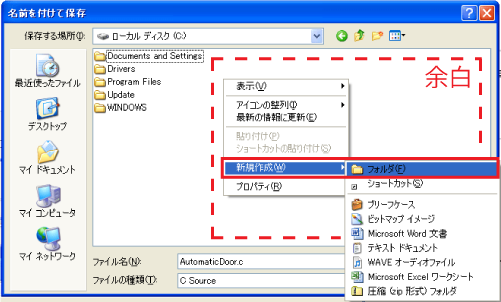
ウィンドウの白い余白の中で右クリックをして、「新規作成」→「フォルダ」をクリックします。
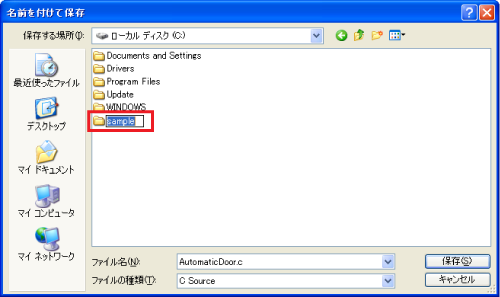
新しいフォルダが作成され、フォルダ名を入力できる状態になりますので「sample」と入力し、Enterキーを押します。
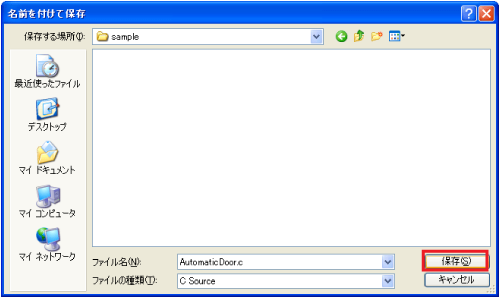
作成したsampleフォルダをダブルクリックし、sampleフォルダ内に入ります。 保存ボタンをクリックすると、Cドライブのsampleフォルダ内に「AutomaticDoor.c」というサンプルプログラムが保存されます。
サンプルプログラムを開く  [8]
[8]

デスクトップのGCC Developer Liteアイコンをダブルクリックします。
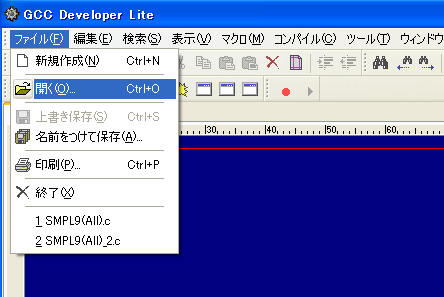
GCC Developer Liteが起動したらメニューの「ファイル」→「開く」をクリックします。
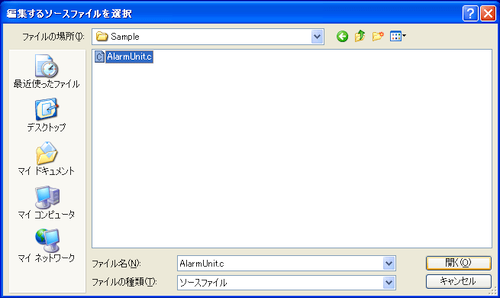
ダウンロードしたサンプルプログラムの「AutomaticDoor.c」を選択し、「開く」をクリックします。
サンプルプログラムの保存場所は、ダウンロードの際と同様に「マイコンピュータ」→「ローカルディスク (C:)」→「sample」→「AutomaticDoor.c」です。
コンパイルオプションの設定  [9]
[9]

メニューの「ツール」→「コンパイルオプション」をクリックします。
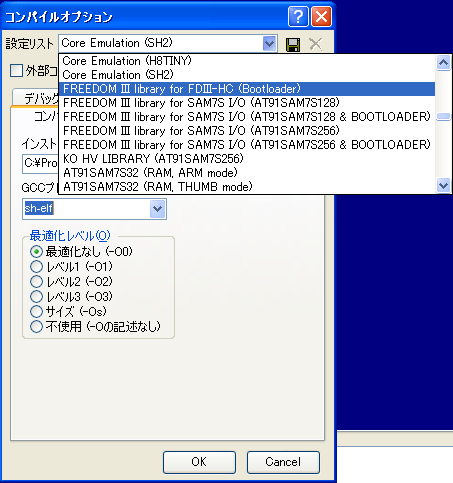
コンパイルオプション画面内、設定リストのリストボックス右端にある下向き矢印のリストボタンをクリックし、リストを表示します。そのリストから「FREEDOM III library for FDIII-HC (Bootloader)」を選択します。“OKボタンを押すと、「FREEDOM III library for FDIII-HC (Bootloader)」の設定を行います。”というメッセージが表示されるので「OK」をクリックします。
コンパイルオプションの設定は1度行うと、次回からは自動設定となるため再度設定する必要はありません。
コンパイルする  [10]
[10]

メニューの「コンパイル」→「ビルド」をクリックします。 この時、人が書いたC言語はコンピュータが理解できる機械語に変換されます。
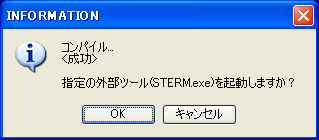
コンパイル<成功>のポップアップウィンドウが表示されたら「OK」をクリックします。
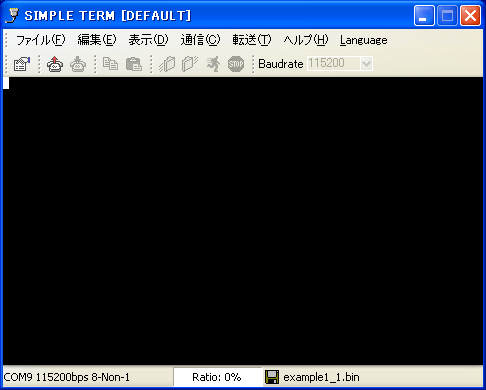
SIMPLE TERMが起動します。
SIMPLE TERMの設定  [11]
[11]
先ず機器の接続が完了していることを確認して下さい。
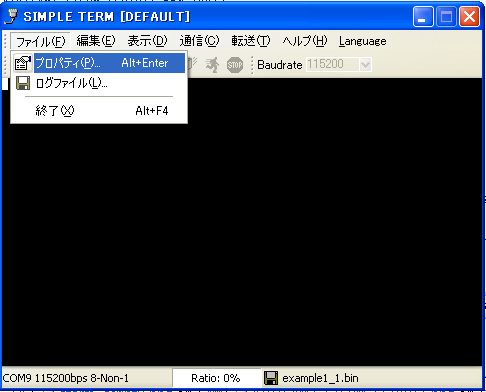
メニューの「ファイル」→「プロパティ」をクリックします。
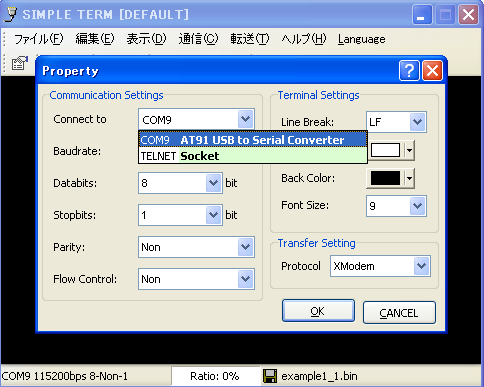
プロパティ画面内、Connect toのリストボックス右側にある下向き矢印ボタンをクリックし、リストを表示します。そのリストの中から「AT91 USB to Serial Converter」と書かれているCOMポート(パソコンが外部と通信を行うための口)を選択して下さい。COMポートには番号が振られていますが、番号は環境によって異なります。
もし「AT91 USB to Serial Converter」と書かれているCOMポートが見つからない場合は、デバイスドライバのインストールを参照して下さい。
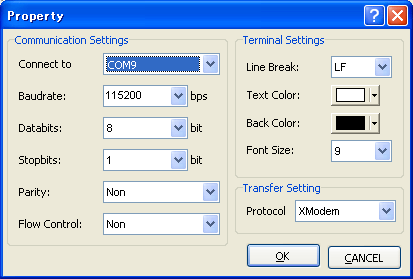
その他は以下の通り設定して「OK」をクリックします。
Baudrate:ここではリストからどの数値を選択しても構いません Databits:8 Stopbits:1 Parity:Non Flow Control:Non Protocol:Xmodem
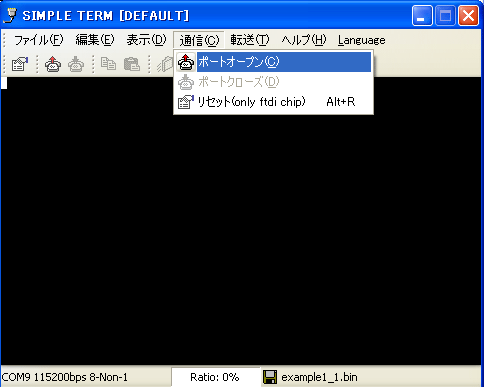
メニューの「通信」→「ポートオープン」をクリックします。
プログラムの転送  [12]
[12]
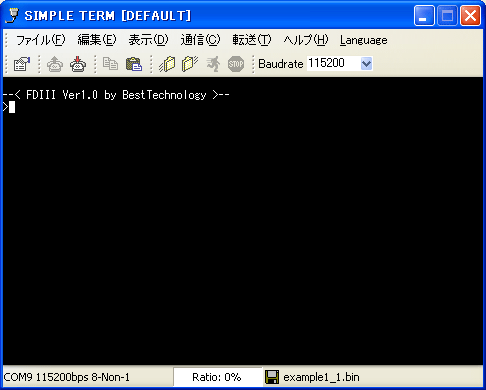
< FDIII Ver1.0 by BestTechnology >と表示されることを確認して下さい。ブートローダのコマンドモードに入ると必ず最初にこのように表示されます。
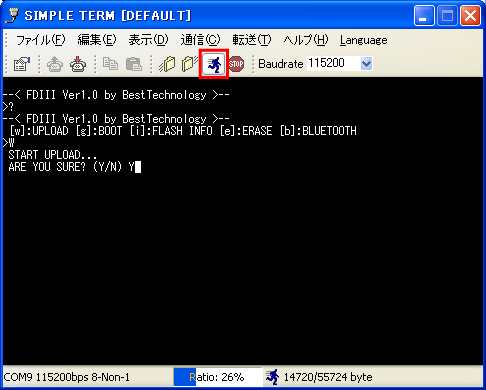
スクリプト実行ボタン(走る人のマーク)をクリックします。プログラムの転送が始まるので完了まで数秒待ちます。
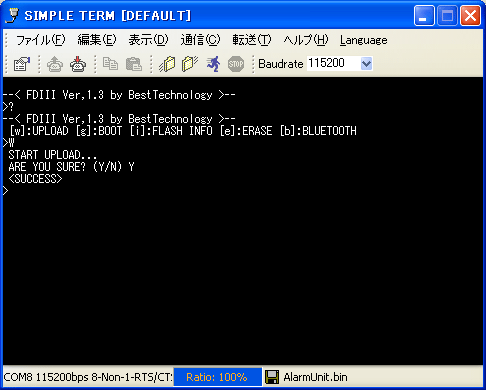
<SUCCESS>と表示されたら転送完了です。
プログラムの実行  [13]
[13]
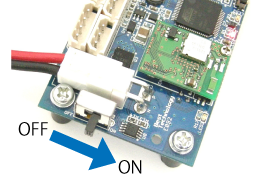
FDIII-HCの電源をONにします。AX-12+とAX-S1に電源が供給されます。この時“ピッ”と音がします。
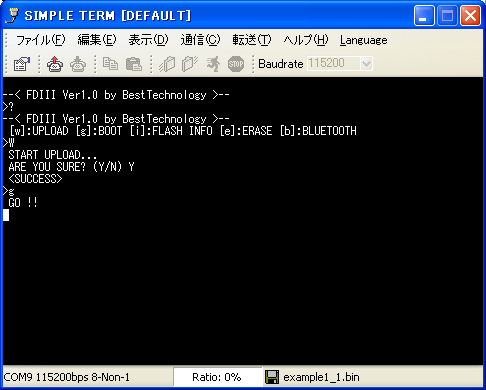
SIMPLE TERM上でキーボードの「g」を入力します。書き込んだプログラムが実行され、“ピロピロ”という音が確認できます。

AX-S1の上方向のセンサに手を近づけるとAX-12+のホーンが回転し、手を放して少し待つと元の位置に回転します。
SIMPLE TERM上でキーボードの適当なキーを入力するとブートローダのコマンドモードに戻ります。
プログラム実行中にブザーが鳴り続ける場合は、エラーが発生していますので以下を確認して下さい。
- AX-12+とAX-S1がFDIII-HCに接続されているか
- FDIII-HCの電源スイッチがONになっているか
- 電源アダプタがコンセントに接続されているか
デバイスドライバのインストール  [14]
[14]
デバイスドライバのインストールが正常に行われなかった場合の説明です。ここまでの操作において問題が無い場合、この項は飛ばして下さい。
以下の操作を行う前にもう一度機器の接続を確認し、USBケーブルを一度抜いてから、再び接続するという操作を何度か行って下さい。
それでもSIMPLE TERMのプロパティ内「Connect to」において「AT91 USB to Serial Converter」と書かれているCOMポートが見つからない場合は、以下の方法でデバイスドライバのインストールを行って下さい。
USBケーブルでパソコンとFDIII-HCを接続したときに、ハードウェア更新ウィザードウィンドウが現れる場合は、ハードウェア更新ウィザードの項から始めて下さい。
COMポートの確認  [15]
[15]
Windowsのスタートボタンをクリックします。
「コントロールパネル」をクリックします。
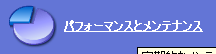
カテゴリ表示の場合は「パフォーマンスとメンテナンス」→「システム」をクリックします。
クラシック表示の場合は「システム」をダブルクリックします。

システムのプロパティウィンドウの「ハードウェア」タブをクリックします。
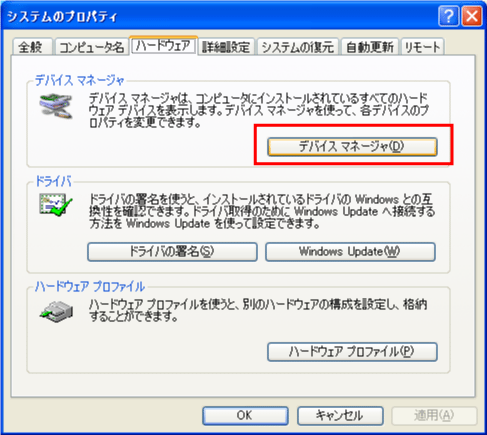
デバイスマネージャボタンをクリックします。
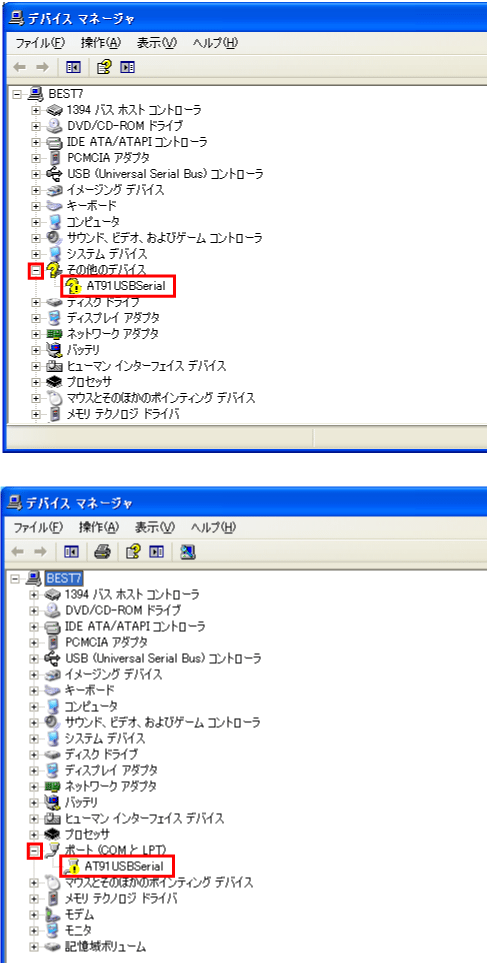
黄色い?マークで「その他のデバイス」が表示されたり、「ポート(COMとLPT)」の左の+マークをクリックし、黄色い!マークが付いた項目が表示される場合はデバイスドライバがインストールされていません。以下の手順に従いインストールを行って下さい。
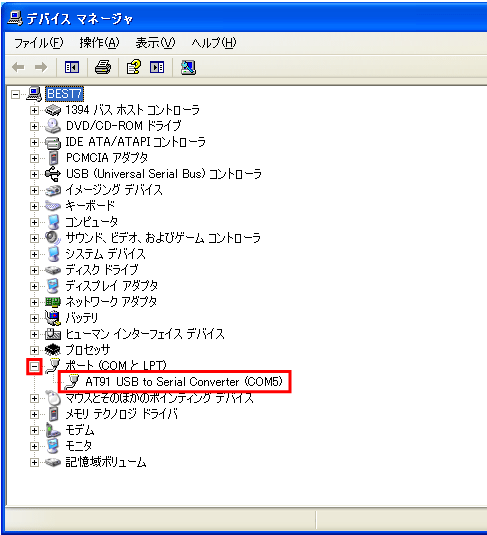
「ポート(COMとLPT)」の左の+マークをクリックします。その下に「AT91 USB to Serial Conberter (COM_)」(_には数字が入る)がある場合、デバイスドライバは正常にインストールされています。以下の手順は必要ありません。

「その他のデバイス」又は「ポート(COMとLPT)」の左の+マークをクリックして、その下に現れる「AT91USBSerial」をダブルクリックします。

AT91USBSerialのプロパティウィンドウが開いたら「ドライバの再インストール」ボタンをクリックします。
ハードウェア更新ウィザード  [16]
[16]
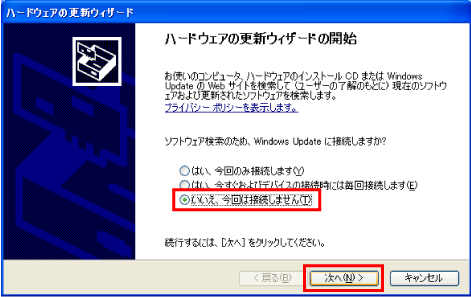
ハードウェアの更新ウィザードが現れたら、「いいえ、今回は接続しません」にチェックを入れ、次へをクリックします。
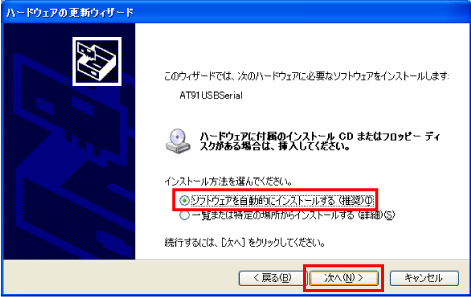
「ソフトウェアを自動的にインストールする」にチェックを入れ、次へをクリックします。
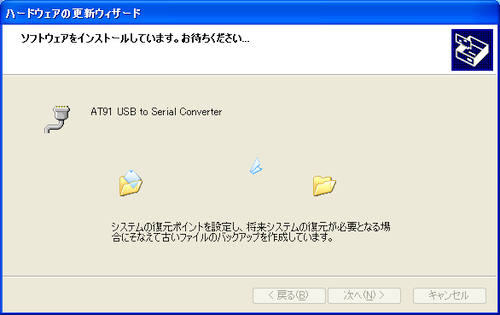
デバイスドライバのインストールが始まります。
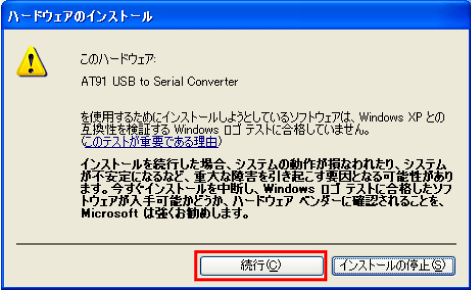
途中で上図のようなウィンドウが表示されたら、続行をクリックします。
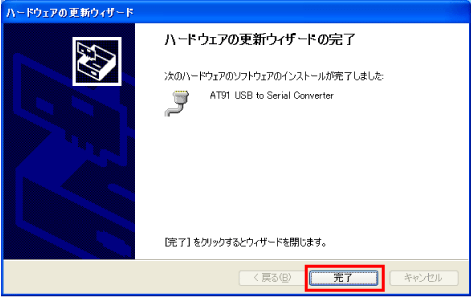
上図が表示されたらインストールは完了です。完了をクリックします。
もう一度機器の接続から手順を確認し、SIMPLE TERMのプロパティ内「Connect to」において「AT91 USB to Serial Converter」と書かれているCOMポートが現れていることを確認して下さい。
Links list
(This host) = http://www.besttechnology.co.jp
- (This host)/modules/knowledge/?FDIII-HC%20Starter%20Kit%20Guide%20Chapter1.3#c91a904c
- (This host)/modules/knowledge/?FDIII-HC%20Starter%20Kit%20Guide%20Chapter1.3#qf87c118
- (This host)/modules/knowledge/?FDIII-HC%20Starter%20Kit%20Guide%20Chapter1.3#xa842a1b
- (This host)/modules/knowledge/gate.php?way=ref&_nodos&_noumb&page=FDIII-HC%20Starter%20Kit%20Guide%20Chapter1.3&src=connect.png
- (This host)/modules/knowledge/?FDIII-HC%20Starter%20Kit%20Guide%20Chapter1.1#r867583a
- (This host)/modules/knowledge/?FDIII-HC%20Starter%20Kit%20Guide%20Chapter1.3#r86cf508
- (This host)/modules/knowledge/gate.php/AutomaticDoor.c?way=attach&_noumb&refer=FDIII-HC%20Starter%20Kit%20Guide%20Chapter1.3&openfile=AutomaticDoor.c
- (This host)/modules/knowledge/?FDIII-HC%20Starter%20Kit%20Guide%20Chapter1.3#a3c3d570
- (This host)/modules/knowledge/?FDIII-HC%20Starter%20Kit%20Guide%20Chapter1.3#p4122b59
- (This host)/modules/knowledge/?FDIII-HC%20Starter%20Kit%20Guide%20Chapter1.3#ad84c3d3
- (This host)/modules/knowledge/?FDIII-HC%20Starter%20Kit%20Guide%20Chapter1.3#a3b0dd1e
- (This host)/modules/knowledge/?FDIII-HC%20Starter%20Kit%20Guide%20Chapter1.3#aaed87f4
- (This host)/modules/knowledge/?FDIII-HC%20Starter%20Kit%20Guide%20Chapter1.3#eb97850f
- (This host)/modules/knowledge/?FDIII-HC%20Starter%20Kit%20Guide%20Chapter1.3#da14004d
- (This host)/modules/knowledge/?FDIII-HC%20Starter%20Kit%20Guide%20Chapter1.3#t10e803e
- (This host)/modules/knowledge/?FDIII-HC%20Starter%20Kit%20Guide%20Chapter1.3#lf1af835
- (This host)/modules/knowledge/?FDIII-HC%20Starter%20Kit%20Guide%20Chapter1.4
- (This host)/modules/knowledge/?FDIII-HC%20Starter%20Kit%20Guide
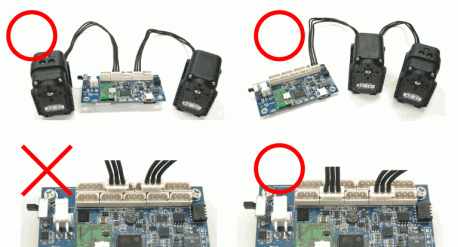 [4]
[4]