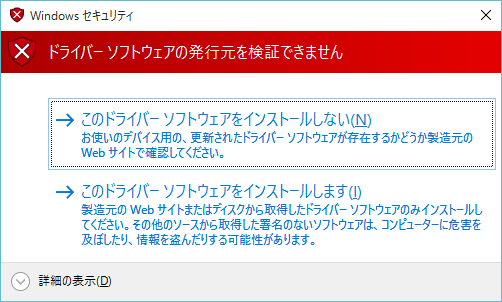ページ内コンテンツ
はじめに 
Windowsのバージョンが変われば様々な仕様が変わってくるのは致し方ないところです。
ここでは仕様変更の最たるところであるデジタル署名なしデバイスドライバの拒否を解除しインストールする手段を記載します。なお、弊社では署名が無いから危険な代物を適用する訳ではありませんのでご安心を。
なお、PCを起動した直後に[F8]キーを押す事でブートメニューが表示されるのであれば、起動条件設定を飛ばしてPCの再起動直後の操作に移行出来ます。
動作確認済OS:Windows 8/8.1/10
Windowsの起動条件設定 
デバイスドライバをインストールする前に、PCを再起動した際にWindowsのブートメニューを表示させる事を促します。
特にWindows 8以降では起動時の[F8]キーのタイミングを見計らいにくいPCが多いのと、通常操作ではブートメニューを呼び出すまでの道のりが長いため、できるだけ簡単かつ確実と思われる操作を記載します。
もちろん[F8]キーでの操作がうまくゆけば本操作は不要ですので、PCの再起動直後に進んでください。
手動による操作 
- コマンドプロンプトを管理者権限で起動
スタートメニューにコマンドプロンプトのショートカットがあるはずですので、そのショートカットアイコンの上でマウスを右クリックし、「管理者として事項」を選択して起動します。 - BCDEDITコマンドを起動
起動したコマンドプロンプト上で以下のコマンドを実行します。一字一句間違えずに入力しなくてはなりません。成功すると以下のメッセージが表示されます。bcdedit /set {current} onetimeadvancedoptions onコマンドプロンプトが管理者で起動されていない場合、操作は失敗します。その場合はコマンドプロンプトを管理者で起動し直してから再度同じ操作を行います。
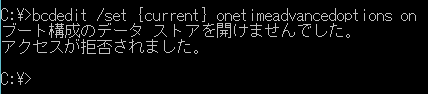
- コマンドプロンプトを終了
コマンドプロンプト上で以下のコマンドを実行し、コマンドプロンプトを終了します。exit
- Windwosを再起動
シャットダウンでは無く再起動させます。
バッチファイルによる操作 
以下のバッチファイルを使用すると簡単です。
ダウンロード後、「管理者として実行」にて実行させると、手動操作と同様の効果があります。
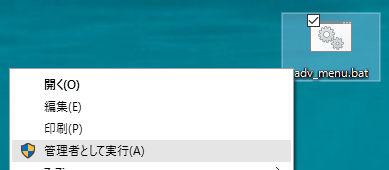
なお、本バッチファイルでは再起動を自動的に行うため、他のアプリケーションを終了した上で実行してください。
PCの再起動直後 
先の操作が成功すると、通常とは異なる起動画面が表示されます。
- Windows 7の場合
カーソルキーで「ドライバー署名の強制を無効にする」までハイライトを移動し、エンターキーを押します。[添付]
- Windows 8/8.1/10の場合
ここで「7) ドライバー署名の強制を無効にする」を選択します。「7」ないし「F7」キー、もしくはマウスで「7) ドライバー署名の強制を無効にする」をクリックする事で選択されます。
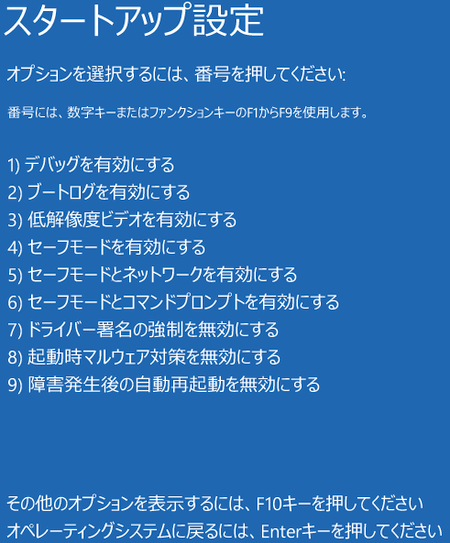
- Windows 7の場合
選択後、特に変わった様子も無く通常のログイン画面が表示されますのでログインします。
添付ファイル:
最終更新: 2015-09-26 (土) 19:26:31 (JST) (3128d)
Copyright© 1989,2024 BestTechnology Co.,Ltd.