- 用意するもの
- FDIII-HCのMACアドレスの確認
- PCにSIXAXISのデバイスドライバをインストールする
- Windows XPの場合
- Windows Vista以降の場合
- SIXAXISの接続先変更
- FDIII-HCの設定
- FDIII-HCとSIXAXISの接続
- その他
用意するもの  [1]
[1]
- SIXAXISもしくはDUALSHOCK3
- USBケーブル
- Windows搭載PC
- SIXAXIS用デバイスドライバおよび設定変更プログラム
SIXAXIS用デバイスドライバおよびMACアドレス変更プログラムを圧縮ファイルにて提供しています。
http://www.besttechnology.co.jp/download/sixaxis.zip[2]
ダウンロードし、予めデスクトップなどに解凍しておきます。
FDIII-HCのMACアドレスの確認  [3]
[3]
FDIII-HCをプッシュボタンを押しながらUSBケーブルでパソコンのUSBポートに接続します。
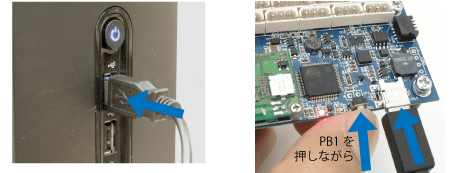
SIMPLE TERMを起動し、ブートローダに入ります。 スタート→すべてのプログラム→GCC Developer Lite→SIMPLE TERM
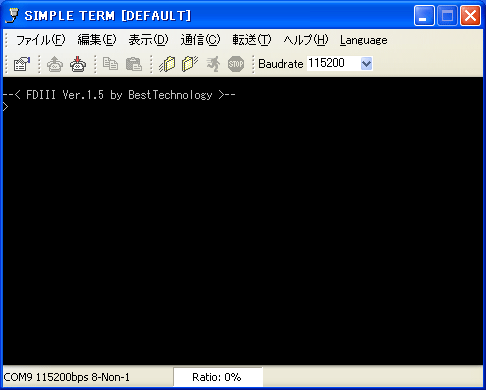
「b」を入力し、Bluetoothの設定モードに入ります。
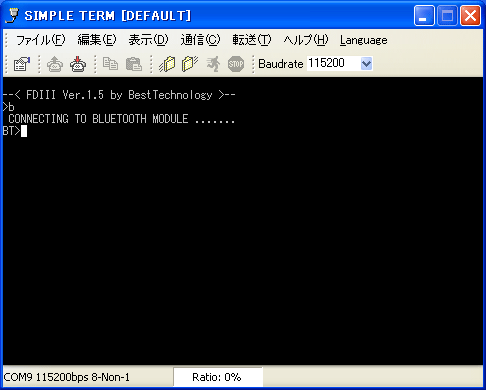
「i」を入力すると、MY MAC:の後ろにFDIII-HCのMACアドレスが表示されるので、メモします。
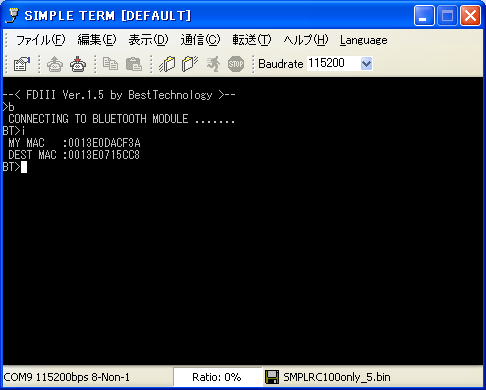
PCにSIXAXISのデバイスドライバをインストールする  [4]
[4]
PCにSIXAXISを接続すると自動的にWindows標準のデバイスドライバがインストールされますが、自動的にインストールされたデバイスドライバでは以後の操作ができません。
デバイスドライバは手動で更新しなくてはなりませんが、OSによって若干操作が異なるのと管理者権限が必要になります。
Windows XPの場合  [5]
[5]
SIXAXISをUSBケーブルでPCのUSBポートに接続します。
「ファイル名を指定して実行」ウィンドウを開きます。 スタート→ファイル名を指定して実行
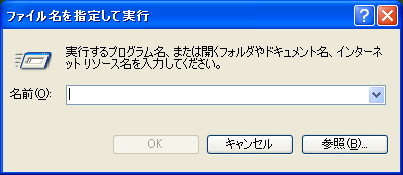
名前にdevmgmt.mscと入力し、OKをクリックします。デバイスマネージャが開きます。

ヒューマンインターフェイスデバイスの+をクリックし、USBヒューマンインターフェイスデバイスをダブルクリックします。

USBヒューマンインターフェイスデバイスのプロパティの全般タブの「場所」に「場所0(PLAYSTATION(R)3 Controller)」と表示されていることを確認します。表示されていない場合は、他のUSBヒューマンインターフェイスデバイスを同様に確認します。

USBヒューマンインターフェイスデバイスのプロパティのドライバタブを開き、ドライバの更新をクリックします。

ハードウェアの更新ウィザードが開きます。「いいえ、今回は接続しません」にチェックを入れ、次へをクリックします。
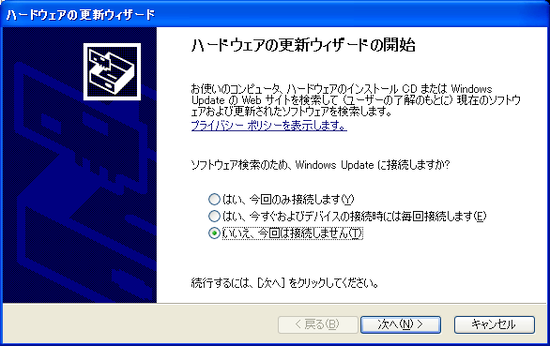
「一覧または特定の場所からインストールする」にチェックを入れ次へをクリックします。
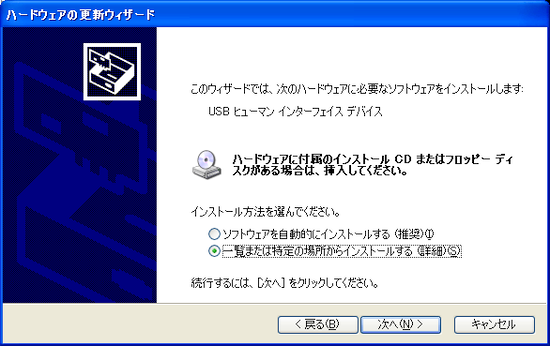
「検索しないで、インストールするドライバを選択するにチェックを入れ次へをクリックします。
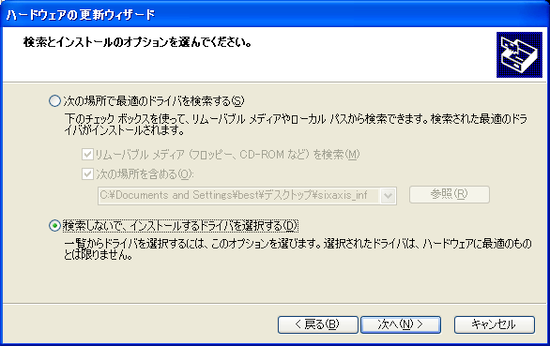
ディスク使用をクリックします。
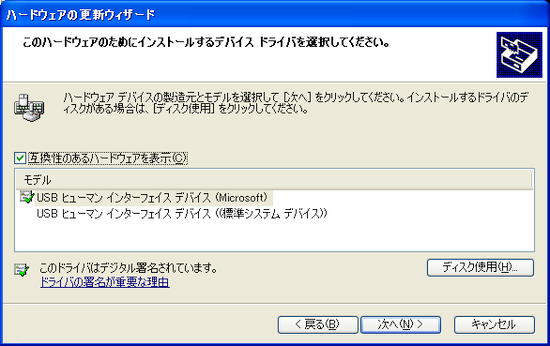
参照をクリックし、先にダウンロードしたdriverフォルダ内のsixaxis.infを選択し、開くをクリックします。
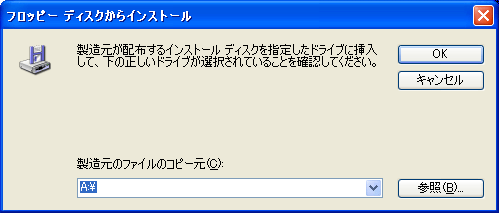
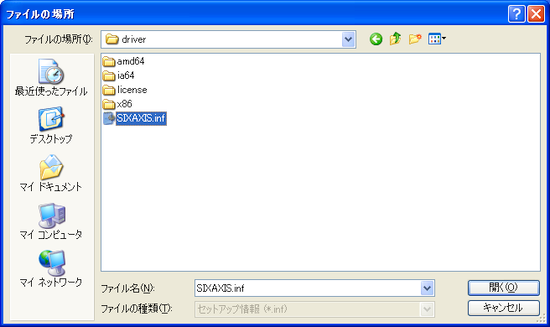
OKをクリックします。
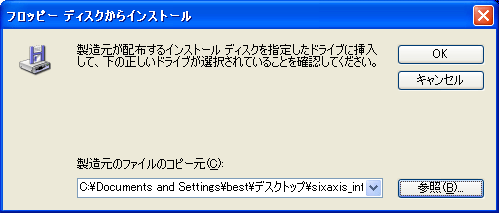
次へをクリックすると、ドライバのインストールが始まります。
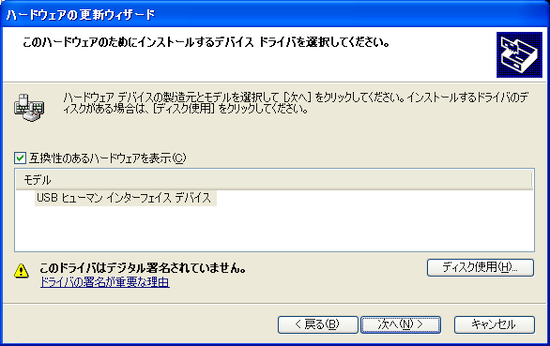
インストールが完了したら完了ボタンを押します。
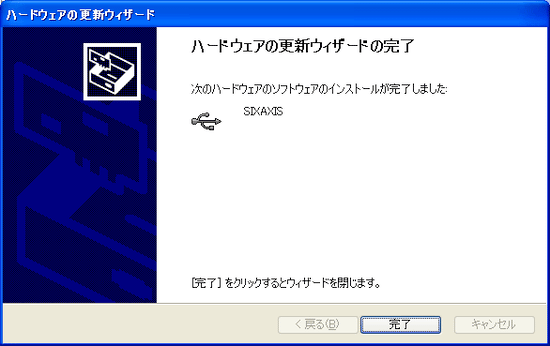
Windows Vista以降の場合  [6]
[6]
デバイスとプリンタの一覧からPLAYSTATION(R)3 Controllerを見つけます。

そのアイコンを右クリックしてプロパティを開き、更にハードウェアタブの中からUSB入力デバイスのプロパティを開きます。
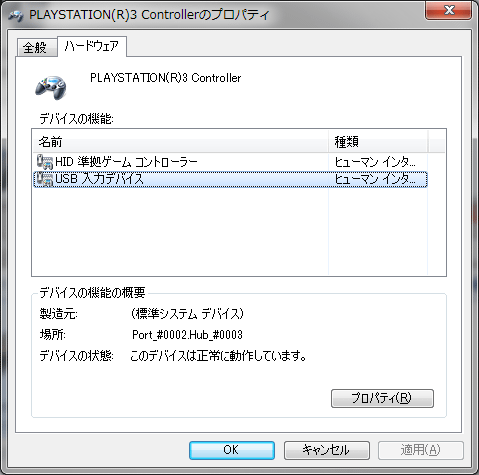
「ドライバー」タブの「ドライバーの更新」ボタンを押してダウンロードしたファイルのdriverフォルダを指定してデバイスドライバを入れ替えます。
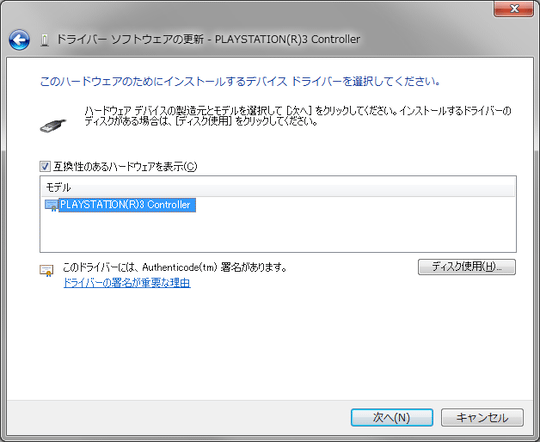
なお、Windows8以降で使用する場合は、予めこちら[7]の操作が必要と思われます。
SIXAXISの接続先変更  [8]
[8]
「ファイル名を指定して実行」ウィンドウを開きます。 スタート→ファイル名を指定して実行
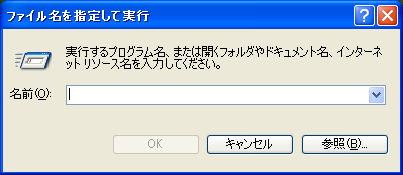
名前に「cmd」と入力して、OKをクリックします。コマンドプロンプトが開きます。
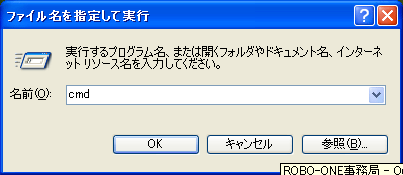
先にダウンロードしたsixpairフォルダ内のsixpair.exeをコマンドプロンプトの上にドラッグ&ドロップします。
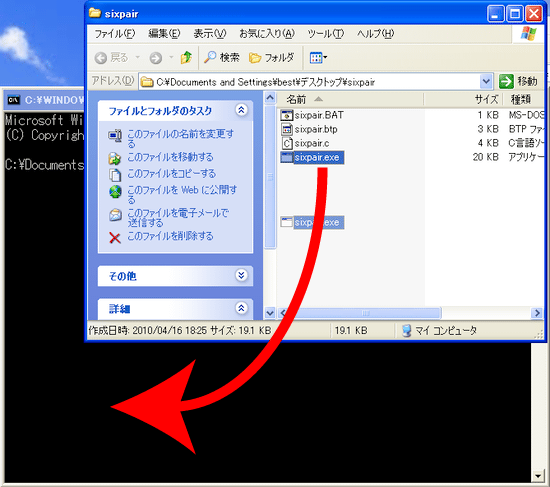
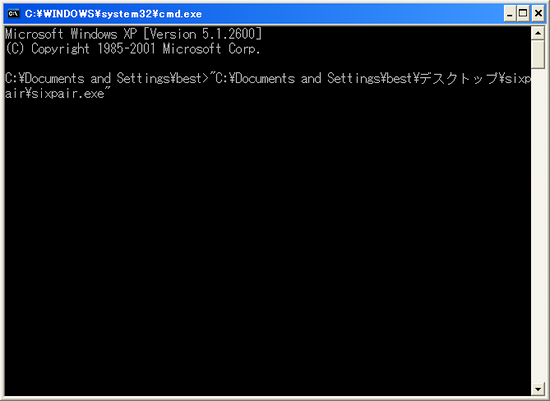
コマンドプロンプト上でスペースを1つ空けてからFDIII-HCのMACアドレスを2桁ずつ:(コロン)で区切って入力し、Enterを押します。
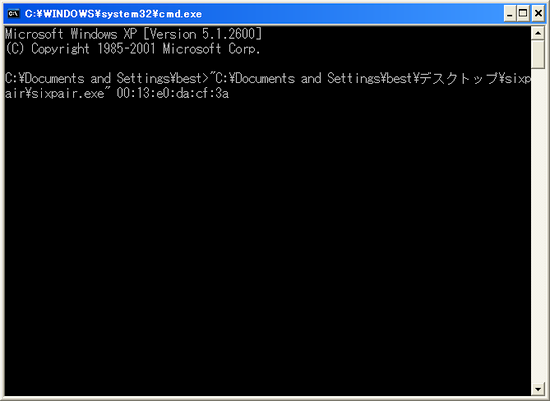
「Setting master bd_addr to」の後に続くMACアドレスが、FDIII-HCのMACアドレスと一致している事を確認します。
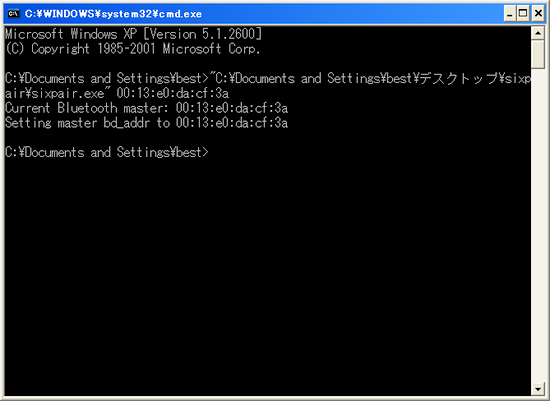
USBケーブルを抜いて、SIXAXISをPCから取り外します。
FDIII-HCの設定  [9]
[9]
FDIII-HCをプッシュボタンを押しながらUSBケーブルでPCに接続し、SIMPLE TERMを起動してブートローダに入ります。
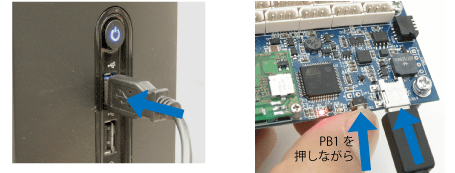
「b」を入力し、Bluetoothの設定モードに入ります。
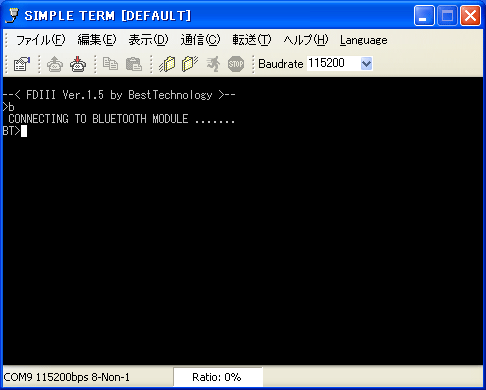
「s」を入力すると、SIXAXISモードになります。
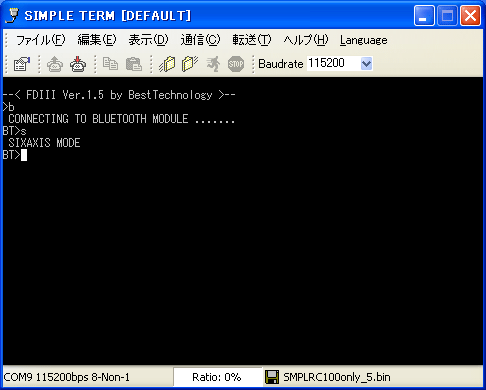
ESCキーを押してBluetooth設定モードを抜けます。
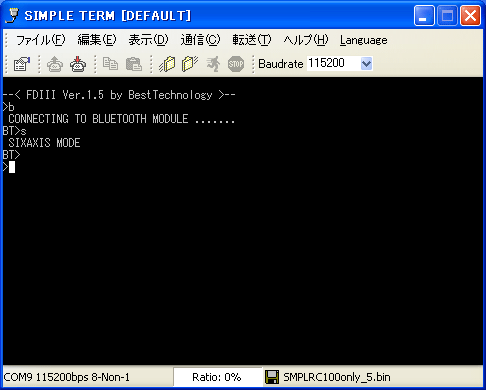
その他  [11]
[11]
PlayStation3へUSBケーブルで接続すると設定は全て書き換えられてしまいます。充電の際はPCにUSBケーブルで接続すると良いでしょう。
Links list
(This host) = http://www.besttechnology.co.jp
- (This host)/modules/knowledge/?SIXAXIS%E3%81%AE%E8%A8%AD%E5%AE%9A#gf5d7764
- (This host)/download/sixaxis.zip
- (This host)/modules/knowledge/?SIXAXIS%E3%81%AE%E8%A8%AD%E5%AE%9A#o3e5fc64
- (This host)/modules/knowledge/?SIXAXIS%E3%81%AE%E8%A8%AD%E5%AE%9A#l09ada13
- (This host)/modules/knowledge/?SIXAXIS%E3%81%AE%E8%A8%AD%E5%AE%9A#lfdbd6c1
- (This host)/modules/knowledge/?SIXAXIS%E3%81%AE%E8%A8%AD%E5%AE%9A#d3fce502
- (This host)/modules/d3blog/details.php?bid=119
- (This host)/modules/knowledge/?SIXAXIS%E3%81%AE%E8%A8%AD%E5%AE%9A#m11c42f2
- (This host)/modules/knowledge/?SIXAXIS%E3%81%AE%E8%A8%AD%E5%AE%9A#t1b3b3d3
- (This host)/modules/knowledge/?SIXAXIS%E3%81%AE%E8%A8%AD%E5%AE%9A#ae0f481c
- (This host)/modules/knowledge/?SIXAXIS%E3%81%AE%E8%A8%AD%E5%AE%9A#x196fea9
![[PukiWiki] [PukiWiki]](http://www.besttechnology.co.jp/modules/knowledge/image/pukiwiki.png)